Nachdem Sie den Client auf Ihrem Rechner installiert haben, können Sie nun die Ordner und Dateien auswählen, die mit unseren Systemen abgeglichen werden sollen. Wie das funktioniert und welche Möglichkeiten Sie haben, erfahren Sie in diesem Artikel.
Ordner zur Synchronisation hinzufügen
Um nun einen neuen Ordner zur Cloud hinzuzufügen, ziehen Sie diesen per Drag&Drop in den Client. Alternativ können Sie die Option „Ordner wählen“ verwenden.
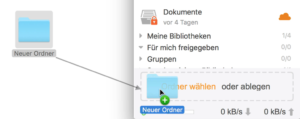
Es erscheint ein neues Fenster, in dem Sie weitere Optionen vornehmen können:
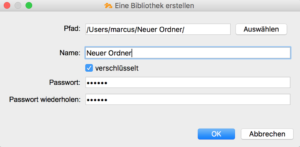
Hier können Sie die Ende-zu-Ende Verschlüsselung aktivieren, in dem Sie ein Passwort für diesen Ordner eingeben. Nach einem klick auf OK startet der Vorgang. Je nach Geschwindigkeit Ihrer Internetverbindung und Größe der Daten kann der Synchronisationsvorgang einige Zeit in Anspruch nehmen.
Einen bestehenden Ordner aus der Cloud auf den Rechner herunterladen und synchronisieren
Um einen bereits hochgeladenen Ordner aus der Cloud auf einen (zweiten) Rechner zu laden, gehen Sie wie folgt vor:
1. Installieren Sie den Client und melden Sie sich mit Ihren Zugangsdaten an.
2. Klicken Sie mit Ihrer rechten Maustaste über den Ordner in der Liste, den Sie nun mit Ihrem Computer synchronisieren möchten. Hier wählen Sie die Option „Herunterladen und synchronisieren“:
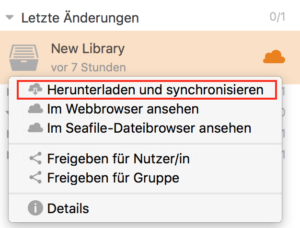
3. In dem nächsten Fenster haben Sie nun die Möglichkeit den Speicherort des Ordners individuell zu bestimmen:
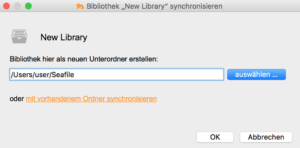
Falls Sie eine verschlüsselte Bibliothek synchronisieren, müssen Sie hier zudem das Passwort eingeben.
Einen bestehenden lokalen Ordner mit einem bestehenden Ordner aus der Cloud abgleichen
Falls Sie bereits einen Ordner auf Ihrem Rechner hochgeladen haben und dieser nicht mehr synchronisiert wird, können Sie die Synchronisation einfach wiederherstellen, ohne erneut alles hochladen zu müssen. Sie sind mit dieser Option auch in der Lage, Dateien mit einem Computer zu uns hochzuladen, um später auf einem zweiten Rechner, der die selben Dateien bereits lokal auf der Festplatte hat, mit der Cloud abgleichen zu lassen. Das spart Ihnen einiges an Zeit und Traffic.
1. Installieren Sie dazu unseren Client auf dem gewünschten Rechner.
2. Im nächsten Schritt klicken Sie über den Ordner, der auch lokal auf Ihrem Rechner vorhanden ist und nun synchronisiert werden soll, mit der rechten Maustaste und wählen die Option „Herunterladen und synchronisieren“ aus:
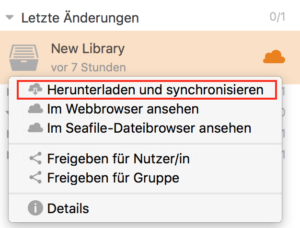
3. Sie müssen anschließend die Option „mit vorhandenem Ordner synchronisieren“ anwählen:
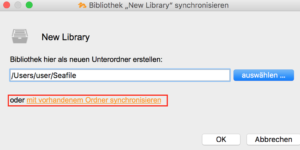
4. Abschließend wählen Sie den vorhandenen Ordnerpfad auf Ihrer Festplatte aus und klicken auf OK.
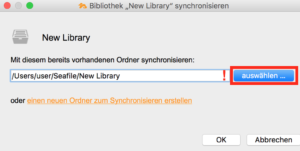
Das System gleicht nun den Inhalt von Ihrem Rechner und unserer Cloud ab. Bei unterschiedlichen Dateien, werden sogenannte Konflikt-Dateien angelegt. Erfahren Sie in diesem Artikel mehr über Konflikt-Dateien.

