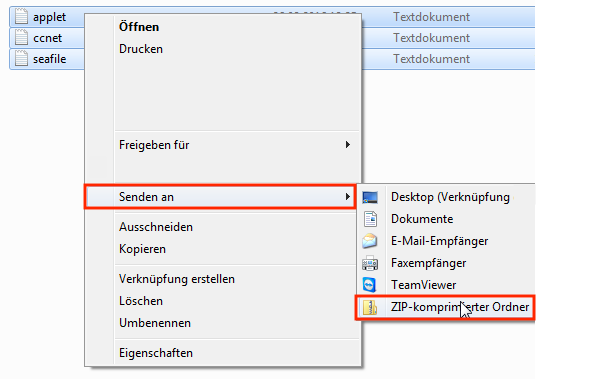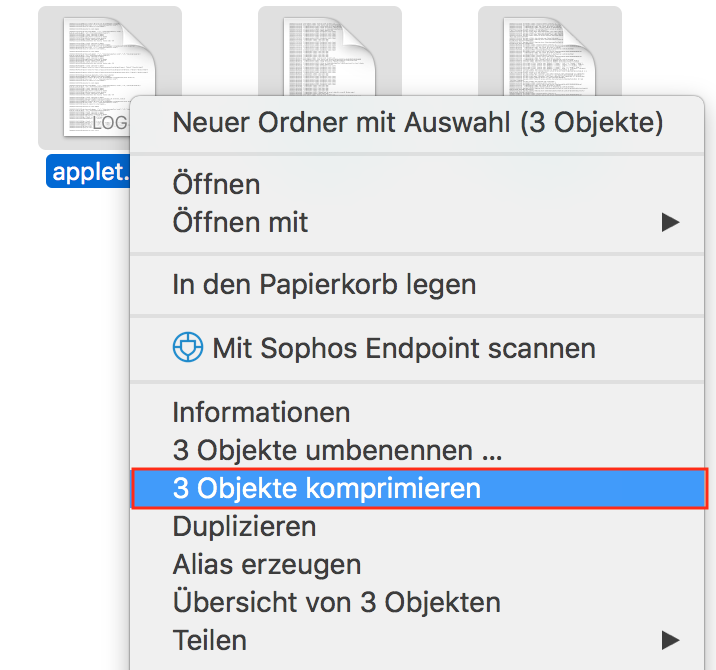Manchmal kann es vorkommen, dass Sie Probleme mit der Synchronisation eines Ordners haben. Was Sie dagegen unternehmen können, erfahren Sie in diesem Artikel.
Nachfolgend finden Sie eine Auflistung verschiedener Fehler. Scrollen Sie zu dem Punkt, der auf Sie zutrifft. Grundsätzlich ist ein Beenden und erneutes Starten des Clients/PCs empfehlenswert.
Die Synchronisation bricht immer wieder ab
- Neustart: Starten Sie unsere Software neu, alternativ können Sie auch Ihren PC neu starten.
- Standby-Modus – Der Standby-Modus Ihres PCs kann den Upload-Vorgang unterbrechen, wenn Sie nicht am Computer arbeiten.
- AntiViren-Schutz – Sollte sich dennoch nichts verändern, können Sie testweise Ihr AntiViren-Programm deaktivieren, um zu testen, ob dieses die Verbindung zu uns blockiert.
- Verwendung eines Proxy-Servers – Sollten Sie einen Proxy-Server in Ihrem Netzwerk verwenden, so müssen Sie diesen erst manuell in den Einstellungen unseres Clients konfigurieren.
- Firewall – Es kann sein, dass Firewall-Systeme den Zugang zu unseren Servern blockieren. Hierzu sollten Sie eine Regel für ein- und ausgehende SSL-Verbindungen auf Port 443 TCP zu dem Hostnamen login.yoursecurecloud.de erlauben.
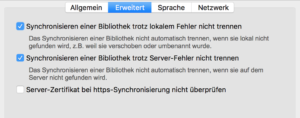
Grundsätzlich empfehlen wir Daten lokal zu speichern, um bessere Performance zu erreichen.
Ich sehe bei meinen Ordnern ein Ausrufezeichen
Falls Sie bei Ihren Bibliotheken anstelle eines grünen Symbols ein ![]() oder
oder ![]() angezeigt bekommen, gehen Sie wie folgt vor, um die Synchronisation wiederherzustellen.
angezeigt bekommen, gehen Sie wie folgt vor, um die Synchronisation wiederherzustellen.
1. Starten Sie unseren Client neu, indem Sie diesen über die Taskleiste beenden und erneut starten. Alternativ starten Sie den PC neu.
2. Besteht das Problem weiterhin, können Sie die Synchronisation beenden und erneut verknüpfen. Dazu klicken Sie über dem betroffenen Ordner in unserem Client mit der rechten Maustaste und wählen die Option „Synchronisieren trennen“:
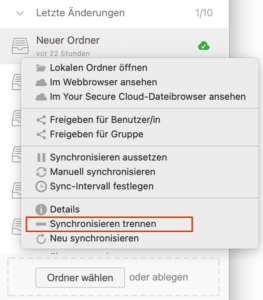
Bestätigen Sie anschließend die Abfrage mit einem Ja.
3. Klicken Sie nun erneut über den Namen des Ordners und wählen Sie die Option „Herunterladen und synchronisieren“ aus:
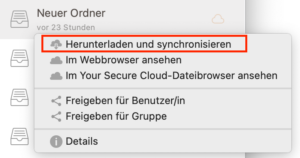
4. Hier müssen Sie auf den orangenen Text „mit vorhandenem Ordner synchronisieren“ klicken:
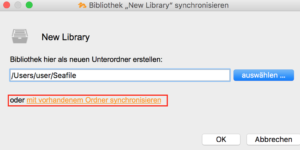
5. Abschließend sollten Sie unbedingt den Ordnerpfad des original Ordners auf Ihrem Rechner angeben:
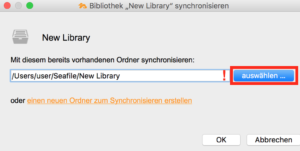
Nach einer kurzen Zeit wird das Symbol wieder mit einem Grünen Haken erscheinen. Es kann nun passieren, dass in der Zwischenzeit ein anderer User eine Datei geändert hat. Ist dies der Fall, werden automatisch Konfliktdateien angelegt. Weitere Informationen finden Sie in dem Artikel: Was passiert, wenn mehrere Personen an einer Datei gleichzeitig Arbeiten?
Wenn die Probleme weiterhin bestehen, kontaktieren Sie bitte unseren Support unter: support@yoursecurecloud.de.
Manche Dateien werden auf meinem PC nicht angezeigt
Es kann vorkommen, dass einzelne Dateien oder Ordner zwar Online oder auf einem anderen Gerät (wie z.B. macOS oder Linux) angezeigt werden, jedoch unter Windows nicht. In diesem Fall sollten Sie online (in der Weboberfläche) überprüfen, ob die Dateien unzulässige Zeichen für Windows enthalten. Dateinamen können unter macOS oder Linux Zeichen enthalten, welche unter Windows nicht erlaubt sind. In diesem Fall werden diese zwar von einem macOS Gerät in die Cloud geladen, können sodann jedoch nicht auf Ihrem Windows-PC gespeichert werden.
Folgende Zeichen sind unter Windows nicht zulässig:
< > ? “ : | \ / *
Der Datei- oder Ordnername darf auch nicht mit einem Leerzeichen oder Punkt enden und keinen der Namen enthalten, die für Windows reserviert sind.
Um das Problem zu beheben, sollten Sie die Dateinamen entsprechend ändern. Dies können Sie direkt in der Weboberfläche vornehmen. Im Client erhalten Sie darüber hinaus eine komplette Auflistung aller betroffener Dateien, indem Sie im Client-Menü auf den Punkt „Synchronisierungs-Fehler anzeigen“ klicken:
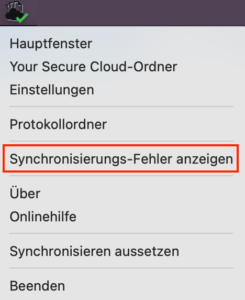
Interne Client-Datenbank zurücksetzen
Der Client verwaltet wichtige Informationen über Ihre Ordner in einer lokalen Datenbank auf Ihrem PC. Manchmal kann es notwendig sein, diese Datenbank zurückzusetzen. Speziell ist dieses vorgehen bei der Fehlermeldung: [Ordnername] wird bereits von einer Bibliothek verwendet oder Repo already exists hilfreich. Gehen Sie wie folgt vor:
Unter Windows: Unter macOS:
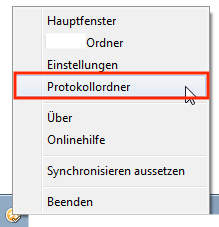
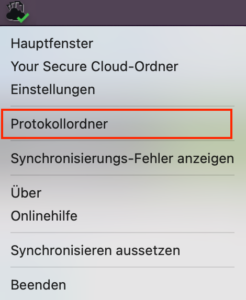
Zudem öffnen Sie den Your Secure Cloud Ordner, wie in nachfolgendem Bild beschrieben:
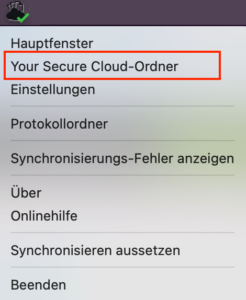
2. Beenden Sie den Client über das Optionsmenü „Beenden“in der Software (siehe Taskleiste).
3. Löschen Sie den ganzen ccnet Ordner sowie den Your Secure Cloud Ordner. Sollten Sie Daten in dem Your Secure Cloud Ordner gespeichert haben, so verschieben Sie diese bitte an eine vorübergehend andere Stelle.
Der Client startet nicht oder stürzt ab
Sollten Sie den Client nicht starten können, so versuchen Sie Ihre AntiViren-Software zu deaktivieren und probieren es erneut. Ebenfalls kann ein Neustart des PCs helfen. Sind beide Optionen nicht hilfreich, kontaktieren Sie bitte unseren Support und fügen wie folgt beschrieben die Log-Dateien anbei.
Protokoll-Dateien sammeln und an den Support senden
Helfen die vorgenannten Methoden nicht, sollten Sie die Log-Dateien des Clients sammeln und an unseren Support senden.
1. Abhängig von Ihrem Betriebssystem öffnen Sie das Menü unserer Software und wählen die Option „Protokollordner“:
Unter Windows: Unter macOS:
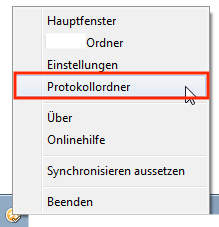
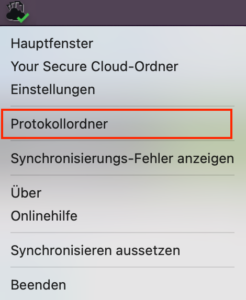
Alternativ finden Sie die Dateien unter Windows auch unter folgendem Pfad: C:\Users\[Benutzername]\ccnet\logs
2. Es öffnet sich das Fenster mit den benötigten Dateien. Sie können uns alle Dateien direkt per Mail an support@yoursecurecloud.de senden.
Falls die Dateien zu groß sind (Mail wird abgewiesen oder kann nicht versendet werden), besteht auch die Möglichkeit, dass diese zuvor in ein ZIP-Paket gepackt werden. Markieren Sie hierzu alle Dateien, klicken Sie anschließend mit der rechten Maustaste darauf und wählen Sie „Senden an“ und „ZIP-komprimierter Ordner“:
Unter Windows: Unter macOS: