Holen Sie das beste aus Your Secure Cloud heraus, indem Sie den Client auf allen Computern und Mobilgeräten installieren. Nach der Installation, können Sie die Ordner und Dateien auswählen, welche fortan automatisch mit unseren Systemen abgeglichen werden sollen, alle Änderungen werden dann automatisch auf alle Geräte übertragen.
Wählen Sie an der rechten Seite Ihr Betriebsystem aus, um direkt zu der passenden Anleitung geleitet zu werden.
Wie kann ich den Client unter Windows einrichten?
Um den Client auf Ihrem Windows-Computer zu installieren, gehen Sie wie folgt vor:
1. Laden Sie den aktuellen Client herunter.
2. Öffnen Sie die heruntergeladene Installationsdatei und folgen Sie den Installationsanweisungen.
3. Sobald die Installation abgeschlossen ist, können Sie die neu installierte Software starten. Zunächst müssen Sie festlegen, wo Sie den Cloud-Ordner auf Ihrem PC platzieren möchten. Hier werden alle Dateien aus der Cloud lokal abgelegt, sofern nicht später anders definiert.
4. Tragen Sie anschließend Ihre Login-Daten ein:
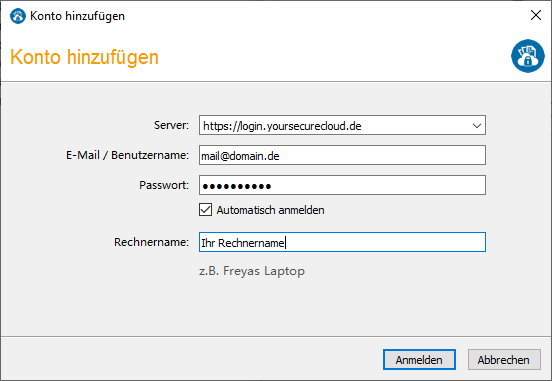
Server: https://login.yoursecurecloud.de / Advanced und Enterprise-Kunden müssen Ihre eigene URL eingeben
E-Mail: Ihre Mail-Adresse, die Sie bei der Bestellung angegeben haben.
Passwort: Das Passwort, welches Sie selbst festgelegt haben.
Rechnername: Ein beliebiger Name, der später im Webinterface erscheint.
Klicken Sie anschließend auf Anmelden.
5. Nach einer erfolgreichen Anmeldung, können Sie Ihre Standardbibliothek („Meine Bibliothek“) herunterladen. Wenn Sie später Ordner aus einem anderen Pfad hinzufügen wollen, überspringen Sie diesen Schritt.
Lesen Sie in Schritt 2, wie Sie Dateien und Ordner zur Synchronisation hinzufügen oder herunterladen.
Wie kann ich den Client unter macOS einrichten?
Um den Client auf Ihrem Mac zu installieren, gehen Sie wie folgt vor:
1. Laden Sie den aktuellen Client herunter.
2. Öffnen Sie die dmg-Datei und kopieren Sie die App in den Programme-Ordner. Dazu ziehen Sie unser Symbol einfach in das Ordner-Symbol.
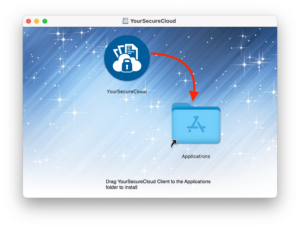
3. Sobald der Kopiervorgang abgeschlossen ist, können Sie die neu installierte Software starten. Zunächst müssen Sie festlegen, wo Sie den Cloud-Ordner auf Ihrem PC platzieren möchten. Hier werden alle Dateien aus der Cloud lokal abgelegt, sofern nicht später anders definiert.
4. Geben Sie nun Ihre Login-Daten ein:
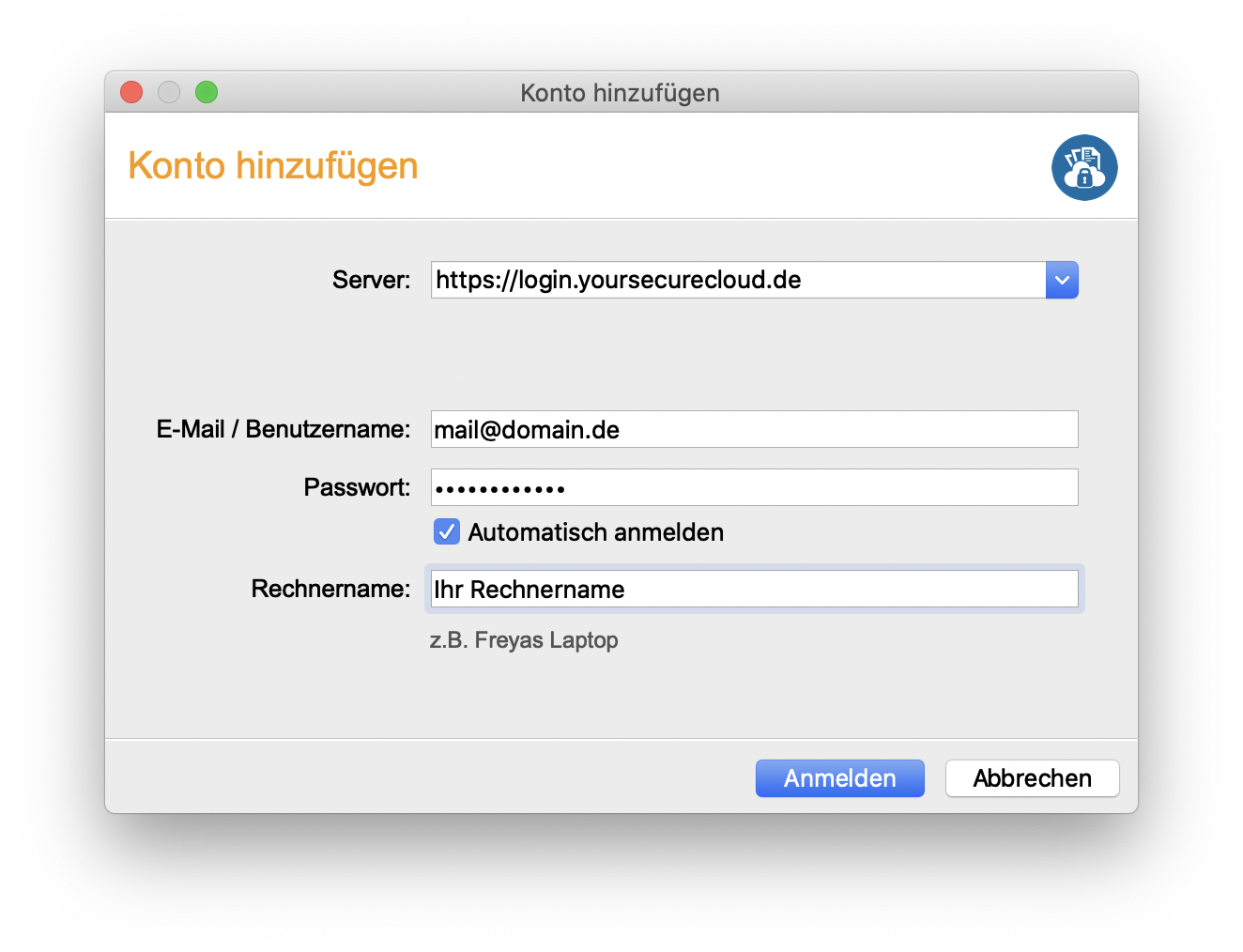
Server: https://login.yoursecurecloud.de / Advanced und Enterprise-Kunden müssen Ihre eigene URL eingeben
E-Mail: Ihre Mail-Adresse, die Sie bei der Bestellung angegeben haben.
Passwort: Das Passwort, welches Sie selbst festgelegt haben.
Rechnername: Ein beliebiger Name, der später im Webinterface erscheint.
Klicken Sie anschließend auf Anmelden.
Lesen Sie in Schritt 2, wie Sie Dateien und Ordner zur Synchronisation hinzufügen oder herunterladen.
Wie kann ich den Client unter Linux einrichten?
Um den Client auf Ihrem Linux-Computer zu installieren, gehen Sie je nach Distribution wie folgt vor:
Debian & Ubuntu
Für Debian & Ubuntu gibt es eine eigene Repository, diese können Sie mit folgenden Befehlen hinzufügen:
sudo wget https://linux-clients.seafile.com/seafile.asc -O /usr/share/keyrings/yoursecurecloud-sync-keyring.asc
Fügen Sie die passende Repository zu ihren apt-Quellen hinzu, indem Sie die Zeile verwenden, die Ihrer Debian/Ubuntu-Version entspricht:
- Für Debian 10 sudo bash -c "echo 'deb [arch=amd64 signed-by=/usr/share/keyrings/yoursecurecloud-sync-keyring.asc] https://linux-clients.seafile.com/seafile-deb/buster/ stable main' > /etc/apt/sources.list.d/yoursecurecloud-sync.list"
- Für Debian 11 sudo bash -c "echo 'deb [arch=amd64 signed-by=/usr/share/keyrings/yoursecurecloud-sync-keyring.asc] https://linux-clients.seafile.com/seafile-deb/bullseye/ stable main' > /etc/apt/sources.list.d/yoursecurecloud-sync.list"
- Für Ubuntu 18.04 sudo bash -c "echo 'deb [arch=amd64 signed-by=/usr/share/keyrings/yoursecurecloud-sync-keyring.asc] https://linux-clients.seafile.com/seafile-deb/bionic/ stable main' > /etc/apt/sources.list.d/yoursecurecloud-sync.list"
- Für Ubuntu 20.04 sudo bash -c "echo 'deb [arch=amd64 signed-by=/usr/share/keyrings/yoursecurecloud-sync-keyring.asc] https://linux-clients.seafile.com/seafile-deb/focal/ stable main' > /etc/apt/sources.list.d/yoursecurecloud-sync.list"
- Für Ubuntu 22.04 sudo bash -c "echo 'deb [arch=amd64 signed-by=/usr/share/keyrings/yoursecurecloud-sync-keyring.asc] https://linux-clients.seafile.com/seafile-deb/jammy/ stable main' > /etc/apt/sources.list.d/yoursecurecloud-sync.list"
Abschließend kann der Client installiert werden:
sudo apt update sudo apt install -y seafile-gui
Alternativ kann auch nur der Terminal-Client (ohne GUI) installiert werden, dies funktioniert mit:
sudo apt-get install seafile-cli
Nach der Installation steht Ihnen der Client sofort zur Verfügung. Sie können unter Punkt 2 (weiter unten) fortfahren.
CentOS 7 / RHEL
Mit folgendem Befehl können Sie die offizielle Repository hinzufügen:
sudo cat > /etc/yum.repos.d/yoursecurecloud-sync.repo <<EOF [seafile] name=seafile baseurl=https://linux-clients.seafile.com/seafile-rpm/centos7 gpgcheck=0 enabled=1 EOF
Abschließend kann mit dem Befehl der Client installiert werden:
sudo yum install -y epel-release sudo yum install -y seafile --enablerepo=cr
Fedora
Mit folgendem Befehl können Sie die offizielle Repository hinzufügen:
sudo cat > /etc/yum.repos.d/yoursecurecloud-sync.repo <<EOF [seafile] name=seafile baseurl=https://linux-clients.seafile.com/seafile-rpm/fedora32 gpgcheck=0 enabled=1 EOF
Falls Sie Fedora 31 nutzen, sollten Sie die Zeile baseurl mit https://linux-clients.seafile.com/seafile-rpm/fedora31 austauschen.
Abschließend kann mit dem Befehl der Client installiert werden:
sudo yum install -y seafile
SUSE Linux / openSUSE
Diese Pakete werden von der Community verwaltet und gepflegt, siehe: Offizielle Repository
Arch Linux
Diese Pakete werden von der Community verwaltet und gepflegt, siehe: Offizielle Repository
LinuxMint
Linux Mint basiert auf Ubuntu, somit kann die Ubuntu variante für Linux Mint verwendet werden, alternativ gibt es auch die Software „Seafile“ im jeweiligen Anwendungsmanager.
Linux-Kommandozeile
Der Client kann auch ohne Grafische Oberfläche nur auf der Konsole genutzt werden – Für den ganzen Befehlssatz, siehe diese Anleitung.
Nach der Installation
Sie können nach der Installation der Pakete wie folgt fortfahren:
2. Sobald Sie das erste mal unsere Software starten, können Sie festlegen, wo Sie den Cloud-Ordner auf Ihrem PC platzieren möchten. Hier werden alle Dateien aus der Cloud lokal abgelegt, sofern nicht später anders definiert.
3. Geben Sie nun Ihre Login-Daten ein:
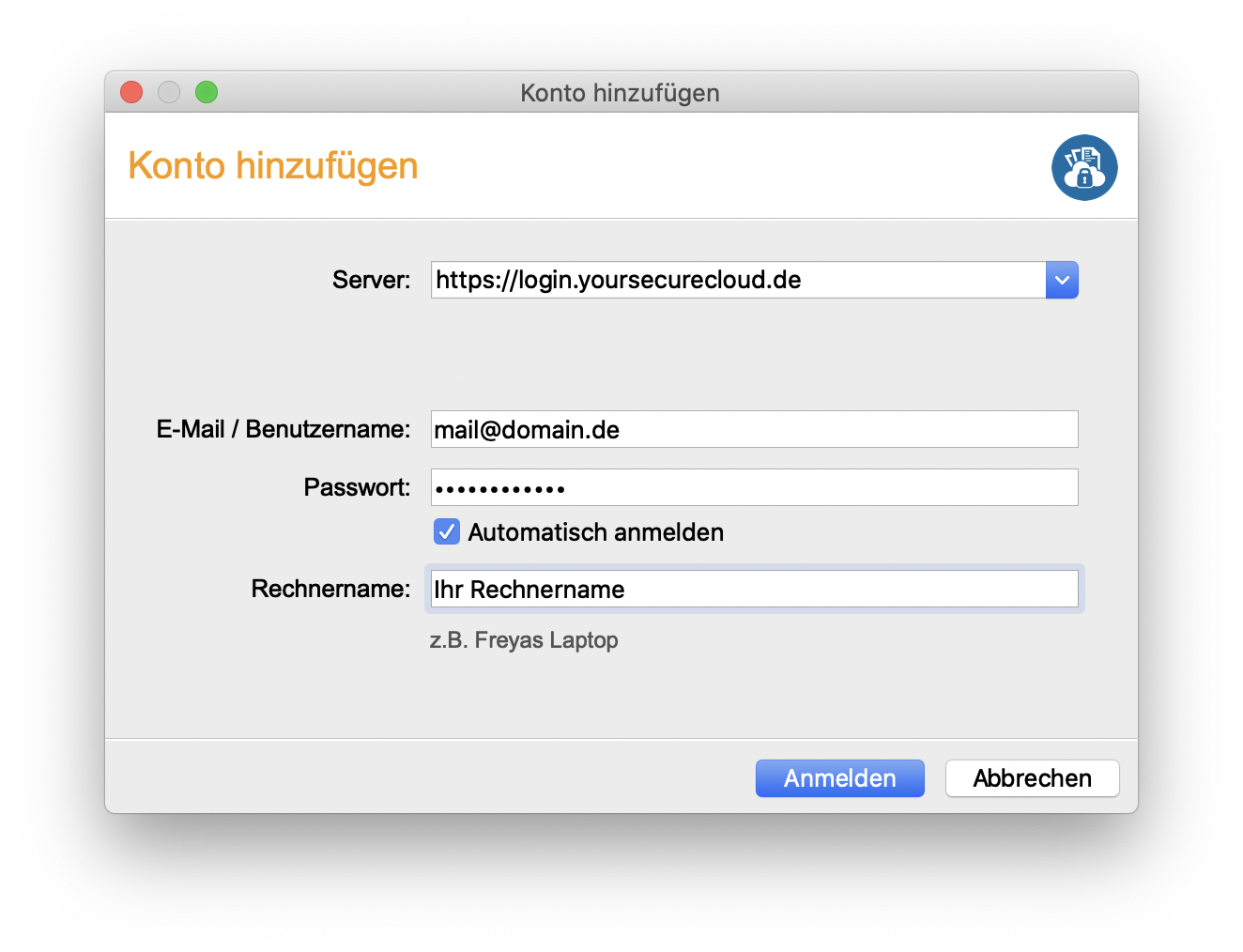
Server: https://login.yoursecurecloud.de / Advanced und Enterprise-Kunden müssen Ihre eigene URL eingeben
E-Mail: Ihre Mail-Adresse, die Sie bei der Bestellung angegeben haben.
Passwort: Das Passwort, welches Sie selbst festgelegt haben.
Rechnername: Ein beliebiger Name, der später im Webinterface erscheint.
Klicken Sie anschließend auf Anmelden.
Lesen Sie in Schritt 2, wie Sie Dateien und Ordner zur Synchronisation hinzufügen oder herunterladen.

