Mit dem Drive-Client wird ein virtuelles Netzlaufwerk simuliert (ähnlich WebDAV), sodass Sie nicht alle Daten auf Ihrem Rechner speichern müssen, sondern bei Bedarf auf die Daten zugreifen können, wenn diese benötigt werden. Das erspart Ihnen Speicherplatz auf Ihren Geräten. Beachten Sie dabei, dass Sie über eine schnelle Internet-Verbindung verfügen.
Installation unter Windows
Um den Drive-Client auf Ihrem Windows-PC zu installieren, gehen Sie wie folgt vor:
1. Laden Sie den aktuellen Client herunter.
2. Öffnen Sie die heruntergeladene Installationsdatei und folgen Sie den Installationsanweisungen.
3. Sobald die Installation abgeschlossen ist, müssen Sie Ihre Login-Daten eingeben:
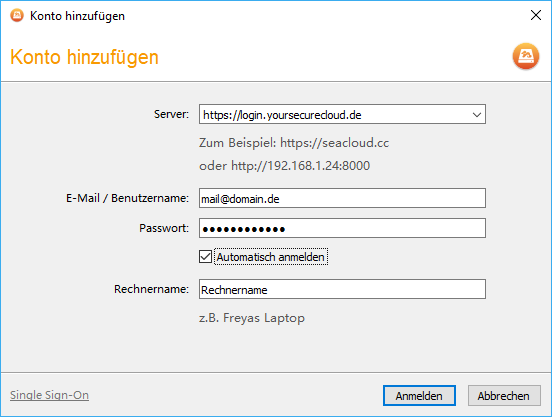
Server: https://login.yoursecurecloud.de
E-Mail: Ihre Mail-Adresse, die Sie bei der Bestellung angegeben haben.
Passwort: Das Passwort, dass Sie selbst festgelegt haben.
Rechnername: Ein beliebiger Name, der später im Webinterface erscheint.
Klicken Sie anschließend auf Anmelden.
Abschließend wird die Dateiliste heruntergeladen und das Netzlaufwerk auf Ihrem PC eingebunden.
Installation unter macOS
Um den Client auf Ihrem Mac zu installieren, gehen Sie wie folgt vor:
1. Laden Sie den aktuellen Client herunter.
2. Öffnen Sie die dmg-Datei und kopieren Sie die App in Ihren Programme-Ordner. Dazu ziehen Sie das Symbol in den Programm-Ordner:
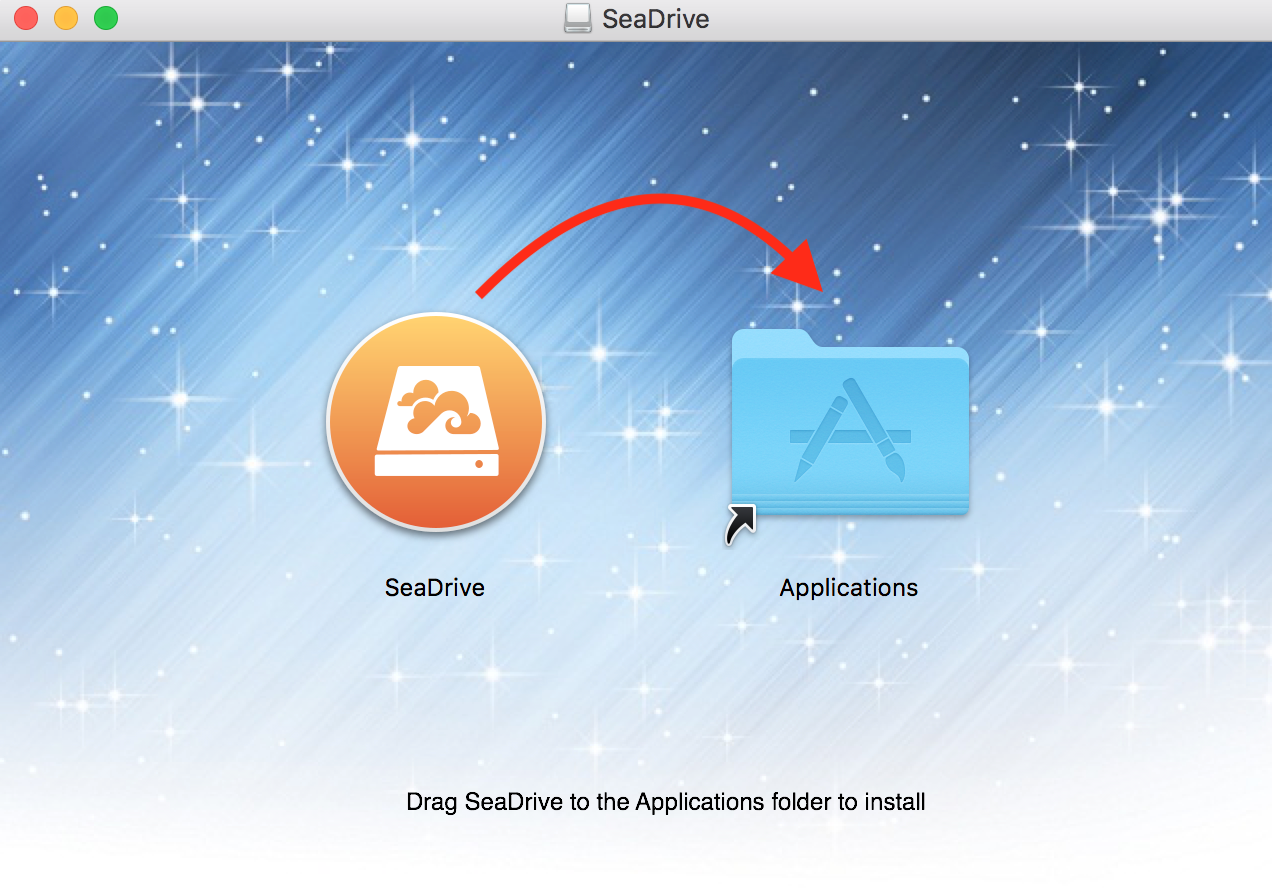
3. Sofern es Probleme bei dem ersten Starten des Drive-Clients gibt, öffnen Sie die macOS-Einstellungen und navigieren Sie zu dem Punkt Sicherheit.
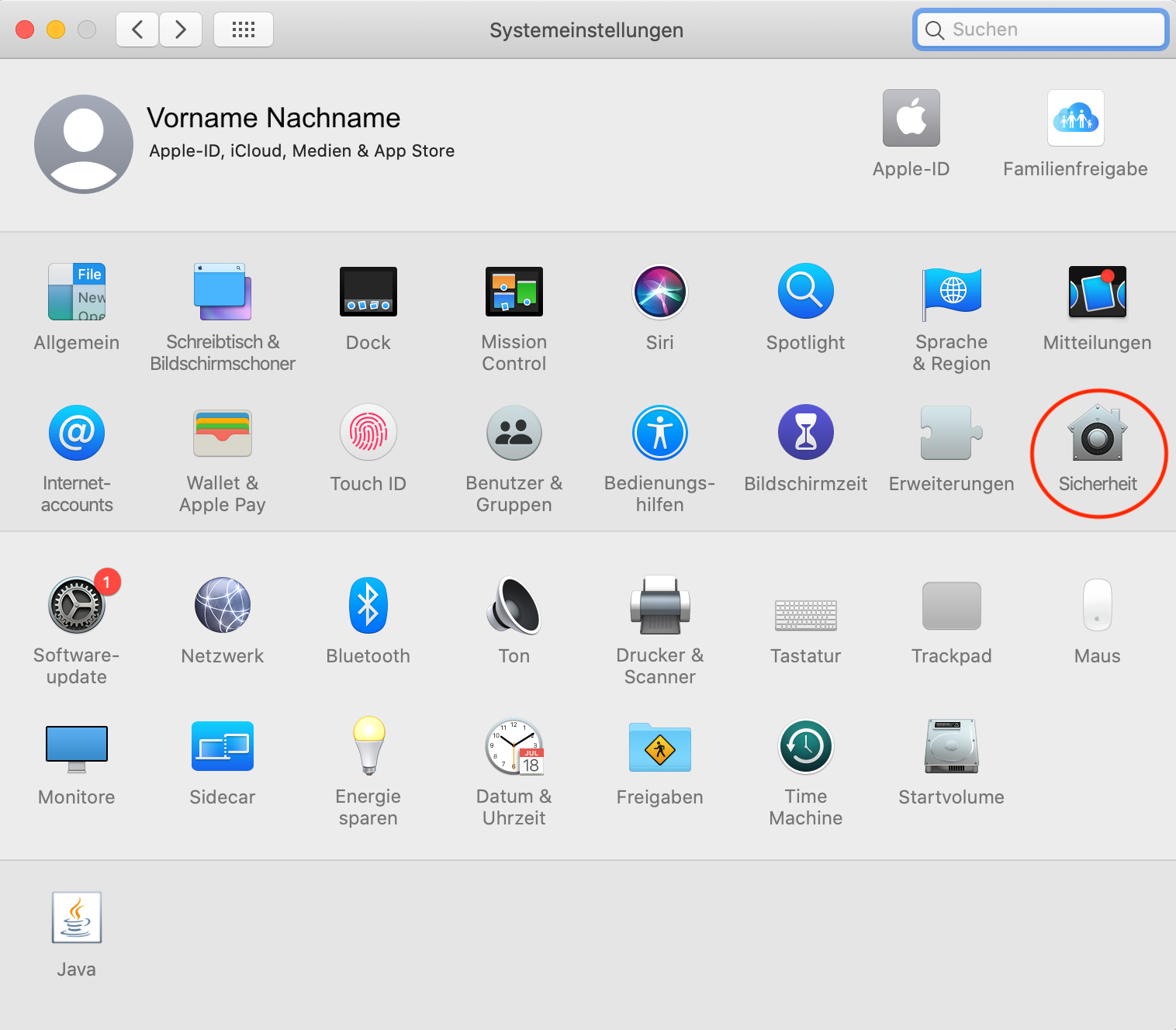
Hier muss ggfs. noch die Installation des Hilfsprogramms von uns erlaubt werden. Probieren Sie danach erneut die Software zu starten.
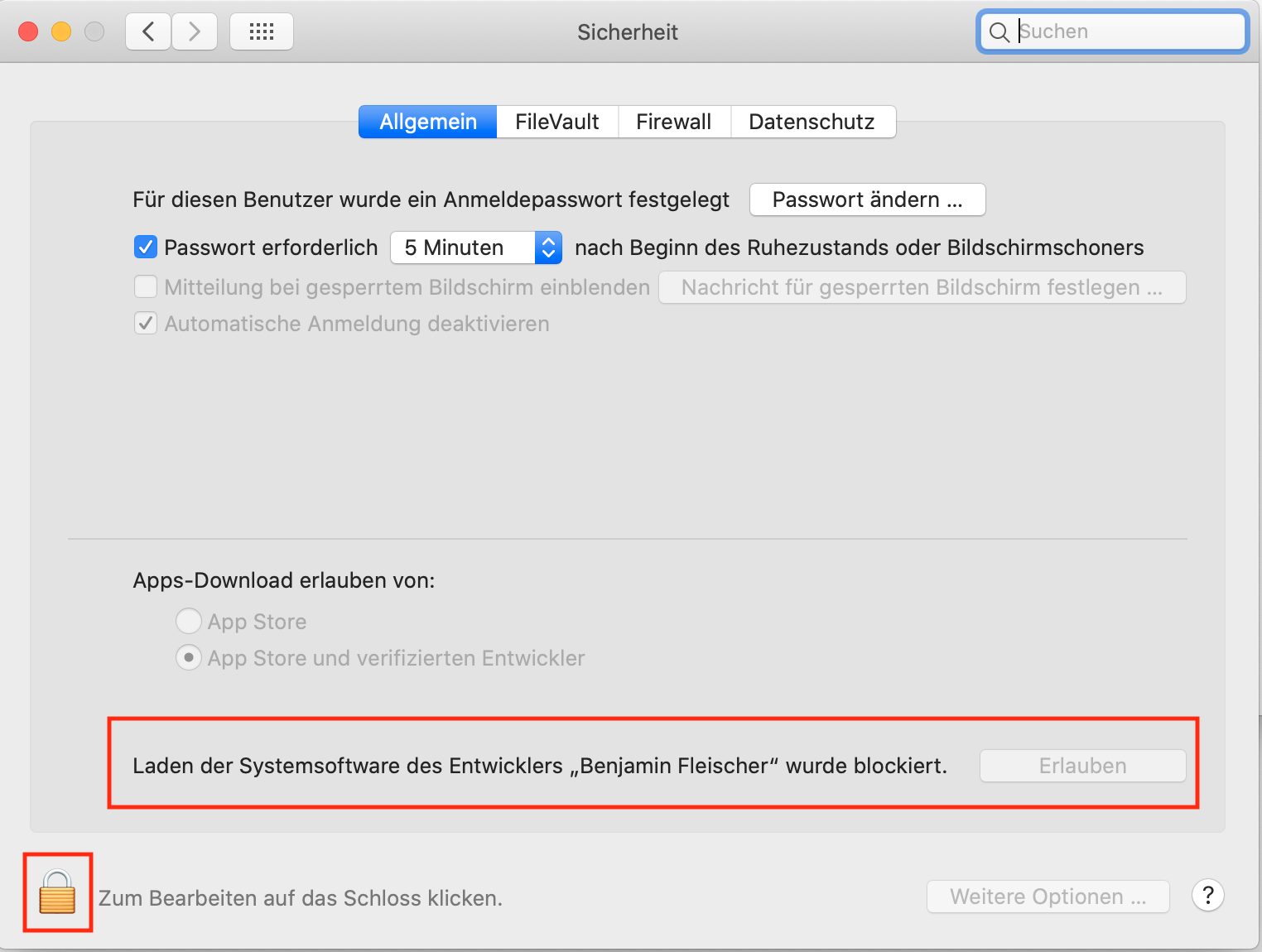
4. Geben Sie nun Ihre Login-Daten ein:
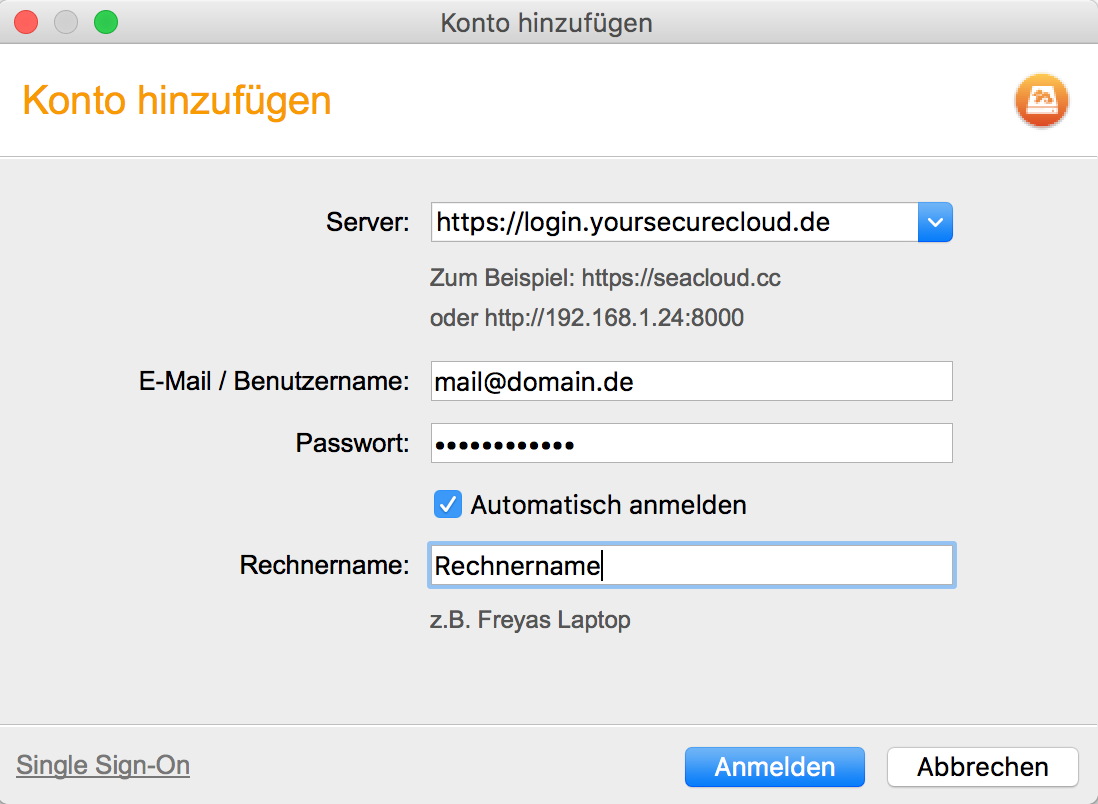
Server: https://login.yoursecurecloud.de
E-Mail: Ihre Mail-Adresse, die Sie bei der Bestellung angegeben haben.
Passwort: Das Passwort, dass Sie selbst festgelegt haben.
Rechnername: Ein beliebiger Name, der später im Webinterface erscheint.
Klicken Sie anschließend auf Anmelden.
Abschließend wird die Dateiliste heruntergeladen und das Netzlaufwerk im Finder eingebunden.
Installation unter Debian / Ubuntu
Hierfür gibt es eine eigene Repository, die Sie mit dem Befehl hinzufügen müssen. Zunächst der Signierungsschlüssel:
sudo wget https://linux-clients.seafile.com/seafile.asc -O /usr/share/keyrings/yoursecurecloud-drive-keyring.asc
und anschließend fügen Sie die passende Repository zu ihren apt-Quellen hinzu, indem Sie die Zeile verwenden, die Ihrer Debian/Ubuntu-Version entspricht:
- Für Debian 9 sudo bash -c "echo 'deb [arch=amd64 signed-by=/usr/share/keyrings/yoursecurecloud-drive-keyring.asc] https://linux-clients.seafile.com/seadrive-deb/stretch/ stable main' > /etc/apt/sources.list.d/yoursecurecloud-drive.list" - Für Debian 10 sudo bash -c "echo 'deb [arch=amd64 signed-by=/usr/share/keyrings/yoursecurecloud-drive-keyring.asc] https://linux-clients.seafile.com/seadrive-deb/buster/ stable main' > /etc/apt/sources.list.d/yoursecurecloud-drive.list" - Für Ubuntu 18.04 sudo bash -c "echo 'deb [arch=amd64 signed-by=/usr/share/keyrings/yoursecurecloud-drive-keyring.asc] https://linux-clients.seafile.com/seadrive-deb/bionic/ stable main' > /etc/apt/sources.list.d/yoursecurecloud-drive.list" - Für Ubuntu 20.04 sudo bash -c "echo 'deb [arch=amd64 signed-by=/usr/share/keyrings/yoursecurecloud-drive-keyring.asc] https://linux-clients.seafile.com/seadrive-deb/focal/ stable main' > /etc/apt/sources.list.d/yoursecurecloud-drive.list"
Um nun den Client zu installieren, führen Sie diesen Befehl aus:
sudo apt update sudo apt-get install seadrive-gui
Alternativ kann auch nur der Terminal-Client (ohne GUI) installiert werden, dies funktioniert mit:
sudo apt-get install seadrive-daemon
Um den Client zu starten, geben Sie einfach den Befehl seadirve-gui im Terminal an oder starten diesen über die Benutzeroberfläche Ihrer Linux-Installation. Das virtuelle Laufwerk wird sodann unter ~/SeaDrive gemountet.
Installation unter CentOS 7
Fügen Sie die Repository hinzu:
sudo cat > /etc/yum.repos.d/seadrive.repo <<EOF [seadrive] name=seadrive baseurl=http://linux-clients.seafile.com/seadrive-rpm gpgcheck=0 enabled=1 EOF
Installieren Sie nun den Client mit:
sudo yum install -y epel-release sudo yum install -y seadrive --enablerepo=cr
Um den Client zu starten, geben Sie einfach den Befehl seadirve-gui im Terminal an oder starten diesen über die Benutzeroberfläche Ihrer Linux-Installation. Das virtuelle Laufwerk wird sodann unter ~/SeaDrive gemountet.
Installation unter Fedora
Fügen Sie die Repository hinzu:
sudo cat > /etc/yum.repos.d/seadrive.repo <<EOF [seadrive] name=seadrive baseurl=https://linux-clients.seafile.com/seadrive-rpm/fedora32 gpgcheck=0 enabled=1 EOF
Wenn Sie Fedora 31 verwenden, tauschen Sie baseurl mit https://linux-clients.seafile.com/seadrive-rpm/fedora31 aus.
Installieren Sie nun den Client mit:
sudo yum install -y seadrive
Um den Client zu starten, geben Sie den Befehl seadirve-gui im Terminal an oder starten diesen über die Benutzeroberfläche Ihrer Linux-Installation. Das virtuelle Laufwerk wird sodann unter ~/SeaDrive gemountet.
Drive-Client im Terminal verwenden
Der Client kann auch als Terminal-Client verwendet werden (ohne GUI), was auf Server-Installationen hilfreich sein kann. Als erstes muss der Zugriffs-Token über unsere API angefordert werden, dies geht mit:
curl -d "username=username@example.com" -d "password=123456" https://login.yoursecurecloud.de/api2/auth-token/
Anschließend muss eine Konfigurations-Datei unter ~/seadrive.conf angelegt werden:
[account] server = https://login.yoursecurecloud.de username = username@example.com token = 3131axxx3156fxxbc86aa9f12cf7xxexx64edxxb is_pro = true [general] client_name = ubuntu [cache] size_limit = 10GB clean_cache_interval = 10
Aktuell kann nur ein Account dort angegeben werden. Sie müssen den Token durch diesen austauschen, welchen Sie vorher mit dem Befehl angefordert haben.
client_name wird verwendet um in der Weboberfläche den Rechner zu identifizieren.
size_limit definiert die Maximale Größe des Zwischenspeichers für oft genutzte Daten.
Starten Sie nun den Client mit:
seadrive -c ~/seadrive.conf -f -d daten-pfad [-l logfile] virtueller-daten-pfad
Tauschen Sie daten-pfad und virtueller-daten-pfad mit dem gewünschten Pfad auf Ihrem Linux-System aus.
Beispiel:
~/.seadrive/data
~/.seadrive/logs/seadrive.log
Sollten Sie folgenden Fehler erhalten:
fuse: bad mount point `/home/user/SeaDrive': Transport endpoint is not connected
Führen Sie diesen Befehl im Terminal aus:
fusermount -u /home/user/SeaDrive

