Auf Arbeitsplatzrechnern ist die Synchronisation mittels Secure Cloud trivial: Der Secure Cloud Sync Client startet automatisch nach der Anmeldung und hält die Bibliotheken synchron. Auf einem Windows Server, wo in der Regel keine Benutzeranmeldung erfolgt, greift die Client-Einstellung Secure Cloud nach der Anmeldung automatisch starten nicht. Die Konfiguration des Secure Cloud Sync Clients als Windows Dienst ist in diesem Fall eine einfache Option, um den Start des Secure Cloud Sync Clients unabhängig von der Windows Benutzeranmeldung zu machen. Dieser Artikel beschreibt die Einrichtung von Secure Cloud als Windows Service.
Einsatzgebiet
Für Linux gibt es den Terminal Client. Ein Pendant dafür für Windows gibt es nicht. Mit der Einrichtung von Secure Cloud als Windows Dienst lässt sich jedoch eine ähnliche Funktion erreichen: Der Secure Cloud Client läuft im Hintergrund ohne grafische Benutzeroberfläche und synchronisiert eine definierte Auswahl von Bibliotheken.
Diese Funktion ist gerade für Windows Server Administratoren interessant, die Mitarbeitern per Remote Desktop Services (aka Terminalserver) Zugriff auf Unternehmensanwendungen und -daten verschaffen. Mit dem Secure Cloud Sync Client als Windows Dienst lassen sich die Daten auf den Windows Server synchronisieren und dort an die User als Shared Folder durchreichen.
Voraussetzungen für Secure Cloud als Windows Dienst
Die Einrichtung des Secure Cloud Sync Clients als Dienst ist auf aktuellen Windows Desktop und Server Betriebssystemen möglich. Wir haben es für diesen Artikel auf Windows 10 (Version 1803 und 1809) und Windows Server 2016 getestet. Alles, was man braucht, ist ein Secure Cloud Server und ein Windows System bzw. einen installierten Secure Cloud Sync Client auf einem Windows System.
Wir verwenden in diesem Beitrag außerdem den Service Manager (NSSM). Er ist open source, funktioniert gut und bietet viele erweiterte Konfigurationsmöglichkeiten. Es gibt keinen zwingenden Grund für NSSM. Dienste Manager von Microsoft wie z.B. instsrv und srvany oder Third Party Produkte wie FireDeamon tun mehr oder weniger das gleiche wie NSSM. Wer also die Bormittel von Windows bevorzugt, kann dies auch tun.
Einrichtung des Secure Cloud Sync Clients als Dienst
Für die Einrichtungsanleitung gehen wir davon aus, dass
- der Sync Client unter dem Standardinstallationspfad installiert wird und
- es einen Benutzer Admin mit ausreichenden Berechtigungen gibt.
Wenn Sie von diesen beiden Vorgaben abweichen, dann muss die Dienstekonfiguration entsprechend angepasst werden.
Installation des Secure Cloud Sync Clients
Zunächst muss der Secure Cloud Sync Client auf dem gewünschten System installiert und die Synchronisation für die gewünschten Bibliotheken eingerichtet werden. Das Sync-Ziel sollte ein Unterordner im Standard-Ordner von Secure Cloud sein.
Beenden Sie den Secure Cloud Client im Anschluss dran und deaktivieren Sie die Autostart-Funktion des Clients (in den Einstellungen über die Taskleiste). Grundsätzlich gilt auch: Sobald der Secure Cloud Client als Windows Dienst aktiviert ist, sollte der Client nicht mehr als Desktop Anwendung gestartet werden. Der Parallelbetrieb von zwei Clients kann zu Datenbankkorruption bzw. generellen Problemen führen.
Vorbereiten von NSSM
Laden Sie NSSM herunter und entpacken Sie das Archiv. Im entpackten NSSM-Ordner befinden sich drei Ordner. Neben dem Ordner src sind dies die Ordner mit der 32 und 64 Bit nssm.exe, mit der Secure Cloud Sync als Dienst eingerichtet wird.
NSSM kann vollständig über die Eingabeaufforderung gesteuert werden. Die Dokumentation der Kommandozeilenbefehle finden sich auf der Projektseite von NSSM. Da die Nutzung der graphischen Benutzeroberfläche (GUI) einfacher ist, benutzen wir diese für die Anleitung. Diese rufen Sie über die Eingabeaufforderung mit folgendem Befehl auf:
nssm install
Hinweis: NSSM lässt sich am bequestem nutzen, wenn Sie den Pfad der nssm.exe der Benutzervariablen Path hinzufügen. Ansonsten müssen Sie bei jedem Aufruf von NSSM in der Eingabeaufforderung in den Ordner navigieren oder den vollständigen Pfad eingeben.
Die Abbildung zeigt die drei für die Einrichtung von Secure Cloud als Dienst zentralen Registerkarten:
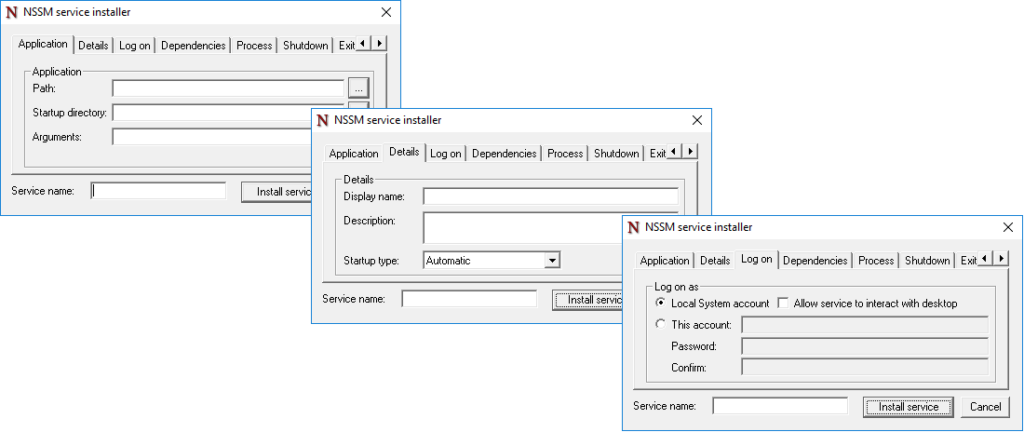
Auf der Registerkarte Application wird der Pfad der auszuführenden Binärdatei sowie die Startargumente definiert.
Auf der Registerkarte Details definiert man den Anzeigenamen des Dienstes. Der Anzeigename ist die Bezeichnung, unter der der Dienst in der Windows Diensteverwaltung angezeigt wird.
Auf der Registerkarte Log On werden die Zugangsdaten des Benutzers hinterlegt, mit dessen Berechtigungen der Dienst ausgeführt wird.
Konfiguration von Secure Cloud als Dienst mit NSSM
Im Tab Application im Feld Path geben Sie den Pfad der seaf-daemon.exe an (d.h. “C:\Program Files (x86)\Your Secure Cloud\bin\seaf-daemon.exe” für Secure Cloud Sync Client). Das Feld Startup directory, das nach Angabe des Pfads automatisch ausgefüllt wird, muss nicht geändert werden. Als Startargumente geben Sie folgendes an:
-c C:\Users\Admin\ccnet -d C:\Users\Admin\Your Secure Cloud\seafile-data -w C:\Users\Your Secure Cloud\Your Secure Cloud
Geben Sie nun im Tab Details den gewünschten Anzeigenamen des Dienste (z.B. Secure Cloud) und sofern erwünscht, eine Beschreibung ein.
Im Tab Log On geben Sie nach Klick auf den Radio Button This account den Benutzernamen und das Passwort des Benutzers Admin ein.
Zum Abschluss geben Sie nun bei Service name den gewünschten Namen des Dienstes ein, unter dem er intern verwaltet wird und bestätigen Sie die Einrichtung. Sind die Pfade und Zugangsdaten korrekt, folgt eine Erfolgsmeldung.
Start der Dienste
Die beiden Dienste sind nun angelegt. Der Start erfolgt am einfachsten über die Diensteverwaltung services.msc. Mit einem Rechtsklick auf den Dienstnamen lässt sich der Dienst über das Kontextmenü starten.
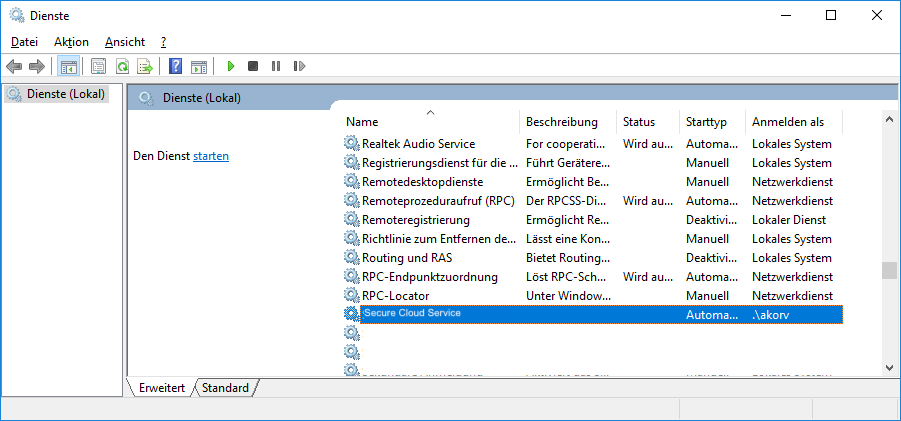
Wenn Sie im Tab Details den Starttyp nicht geändert haben, dann startet der Secure Cloud Dienste automatisch bei jedem Systemstart. Sollte der Server, auf der Secure Cloud Sync Client als Windows Service eingerichtet ist, mal neu gestartet werden, dann müssen Sie nicht dran denken, die beiden Dienste manuell neu zu starten.
Wollen Sie später einmal den Umfang der synchronisierten Bibliotheken ändern, dann stoppen Sie zunächst die Dienste über die Windows Diensteverwaltung. Rufen Sie erst dann den Sync Client als Desktop Anwendung auf und nehmen die Änderungen vor.

