Es gibt verschiedene Möglichkeiten, wie Sie Dateien und Ordner mit anderen Benutzern teilen können. Es wird zwischen:
- internen Usern / Benutzern (Accounts, die bei uns Kunde sind bzw. einen Zugang zum Web-Login mittels E-Mail Adresse haben und auch die Clients verwenden können)
- externen Personen (Externe Personen haben keinen eigenen Login / Benutzer zum Web-Portal)
unterschieden. Lesen Sie in folgendem Artikel, wie Sie beide Arten von Freigaben erstellen:
Dateien für externe Personen im Webinterface freigeben
Rufen Sie zunächst den Pfad der gewünschten Datei bzw. des Ordners auf, den Sie mit einer anderen Person teilen möchten. Fahren Sie anschließend mit der Maus über den Namen und klicken Sie auf das Freigabe-Symbol:
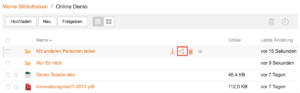
Es erscheint folgendes Fenster:
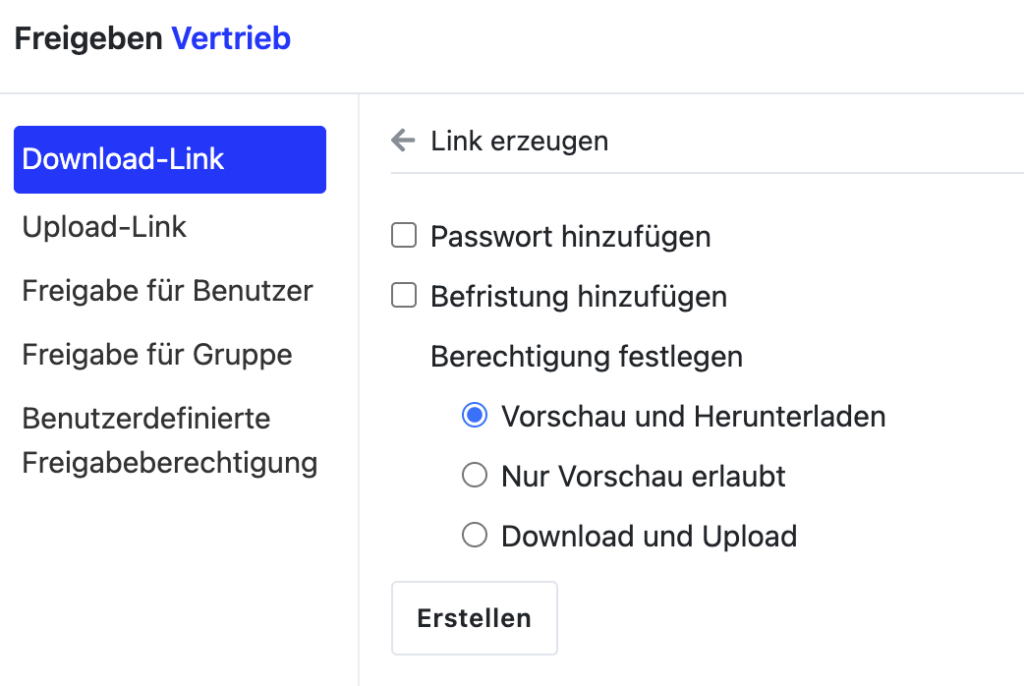
An der Seite können Sie nun zwischen den Optionen Download-Link und Upload-Link wählen.
- Verwenden Sie die Option Download-Link (Link freigeben), können Sie einen öffentlichen Link für Personen erstellen, die nicht bei Your Secure Cloud Kunde sind. Über den Link können die freigegebenen Dateien heruntergeladen werden.
- Erstellen Sie einen Upload-Link (nur bei Bibliotheken/Ordnern möglich), haben externe Personen die Möglichkeit, Dateien und Ordner in den freigegebenen Ordner hochzuladen.
Sie können die Links mit einem zusätzlichen Kennwort schützen, ein Ablaufdatum hinzufügen, um den Link automatisch ablaufen zu lassen oder den Nutzern verbieten, die Dateien herunterzuladen, indem Sie die Option „Nur Vorschau erlaubt“ wählen.
Möchten Sie einer externen Person das Recht zur Bearbeitung eines Office-Dokuments geben, so können Sie einen Freigabe-Link für speziell diese Datei erstellen. Hierbei kann dann zusätzlich die Option Bearbeiten online und Herunterladen ausgewählt werden. Sofern Daten oft bearbeitet werden oder der Client genutzt werden soll, muss ein User angelegt werden.
Den Link können Sie nun direkt per Mail verschicken oder in Chat-Portalen, auf Webseiten oder ähnlichen Plattformen teilen.
Dateien für externe Personen im Client freigeben
Rufen Sie den Dateipfad zu der Datei auf, die Sie freigeben möchten – Bitte beachten Sie, dass der Dateipfad mit der Cloud synchronisiert sein muss (siehe auch: Schritt 2 – Dateien mit der Cloud synchronisieren). Nach einem Rechtsklick auf die gewünschte Datei wählen Sie die Option „Get Download Link“ bzw. „Download-Link erstellen“:
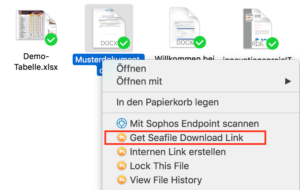
Eine Bibliothek im Webinterface für einen internen Benutzer freigeben
Um eine Bibliothek oder Ordner im Web-Browser für einen internen Benutzer freizugeben, melden Sie sich im Webinterface an. In der Ansicht Ihrer eigenen Bibliotheken fahren Sie mit dem Mauszeiger über den Namen und Klicken auf das Freigabe-Symbol:
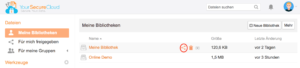
Es erscheint folgendes Eingabe-Fenster:
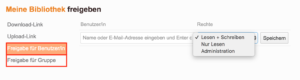
Klicken Sie auf:
- Freigabe für Benutzer, wenn Sie die Bibliothek mit nur einer oder bestimmen Personen teilen möchten.
- Freigabe für Gruppe, wenn Sie die Bibliothek einer ganzen Gruppe freigeben möchten. Diese muss zuvor erstellt worden sein.
Geben Sie anschließend die E-Mail-Adresse ein, diese müssen Sie vollständig eintippen. Der Benutzer muss zuvor in unserem System angelegt worden sein.
Sie können noch das Recht für den betroffenen Benutzer festlegen, die Optionen lauten wie folgt:
- Lesen + Schreiben: Ein Benutzer kann Dateien öffnen, verändern sowie entfernen
- Nur Lesen: Ein Benutzer kann Dateien ausschließlich öffnen, aber nicht verändern
- Administration: Ein Benutzer kann Dateien öffnen, verändern sowie entfernen sowie weitere Benutzer zur Freigabe einladen
- Benutzerdefinierte Freigabeberechtigung: Erstellen Sie eigene Rechte nach Ihrer Vorgabe
Eine Bibliothek für einen internen Benutzer im Client freigeben
Öffnen Sie den Client und Klicken Sie mit der rechten Maustaste über den Namen einer gewünschten Bibliothek. Es erscheinen folgende Optionen:
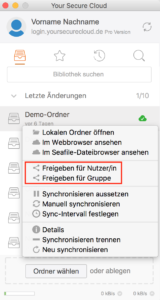
Wählen Sie die passende Option. Anschließend erscheint folgendes Eingabe-Fenster:
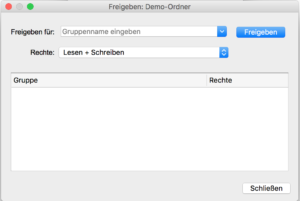
Sie können nun den Gruppennamen oder die E-Mail Adresse sowie das gewünschte Freigabe-Recht für den Benutzer wählen. Bestätigen Sie anschließend mit einem Klick auf den Button Freigeben.

