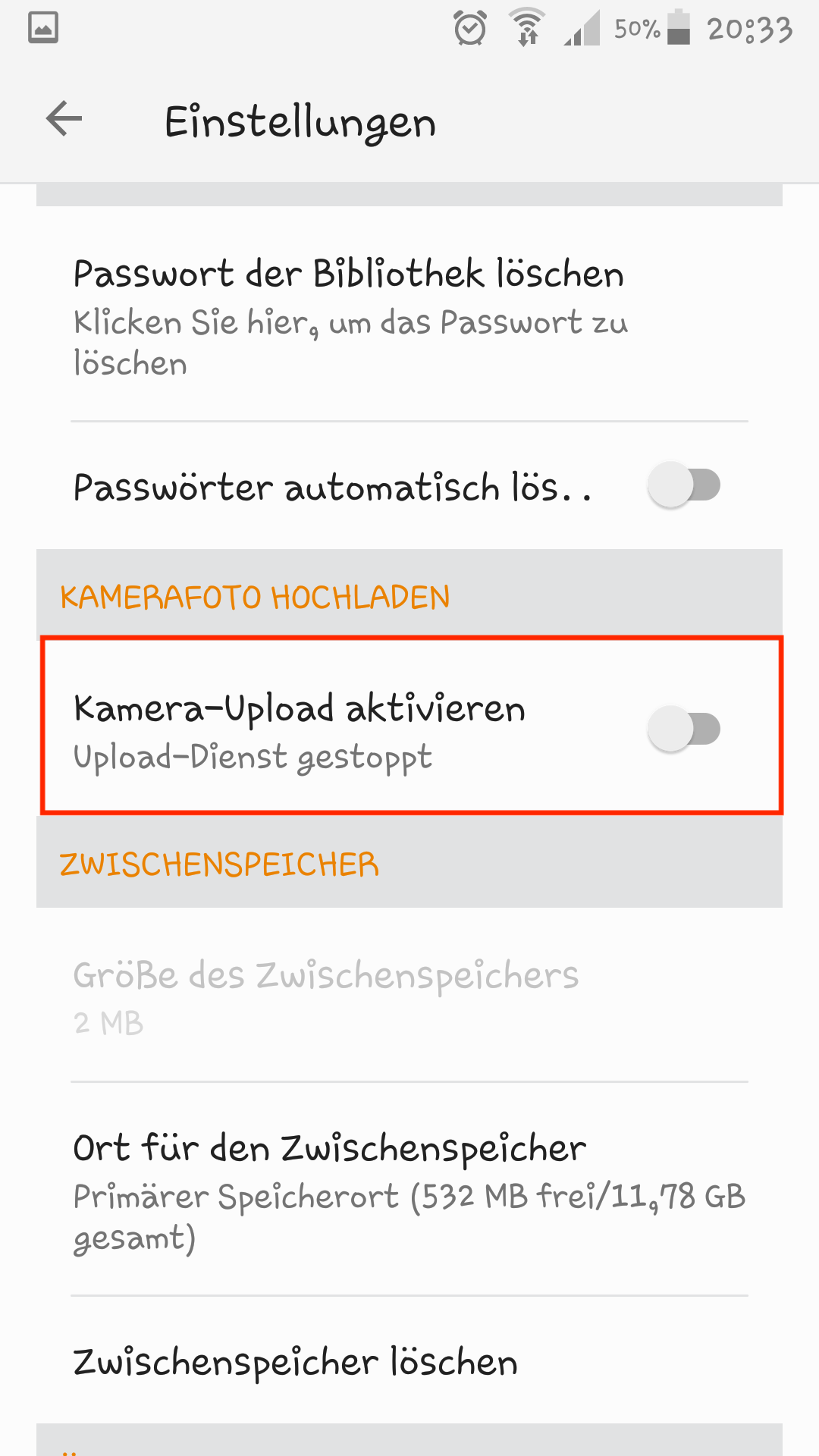Mit unserer mobilen App können Sie auch von unterwegs aus mit Ihrem Smartphone oder Tablet bequem und sicher Ihre Daten einsehen und verwalten. Zusätzliche Features wie eine Word-, Exel- und PowerPoint-Dateiansicht ermöglichen Ihnen ein einfaches und komfortables Arbeiten. Sie können auch automatisch neue Bilder von Ihrem mobilen Gerät in die Cloud hochladen lassen, um immer ein aktuelles Backup in der Cloud vorzuhalten.
Wählen Sie an der rechten Seite Ihr Betriebsystem aus, um direkt zu der passenden Anleitung geleitet zu werden.
Die iOS-App installieren
1. Laden Sie die App „Seafile Pro“ von www.yoursecurecloud.de/download herunter. Tippen Sie auf das iOS-Symbol, um in den App Store weitergeleitet zu werden. In diesem Beispiel verwenden wir iOS, für Android finden Sie weiter unten eine Anleitung.
2. Starten Sie nun die App und wählen Sie unter „Konto hinzufügen“ „Anderer Server“.
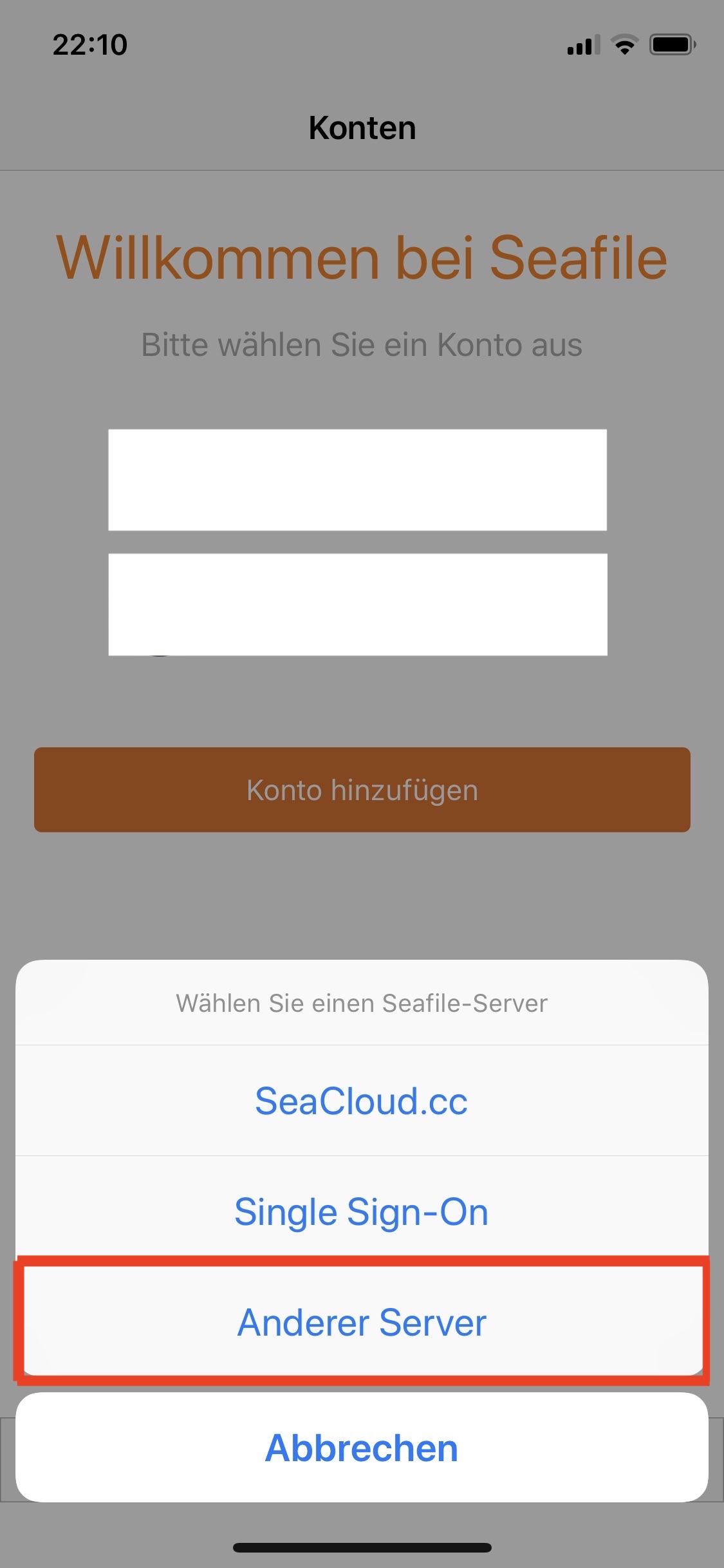
Tragen Sie dort anschließend folgende Daten ein:
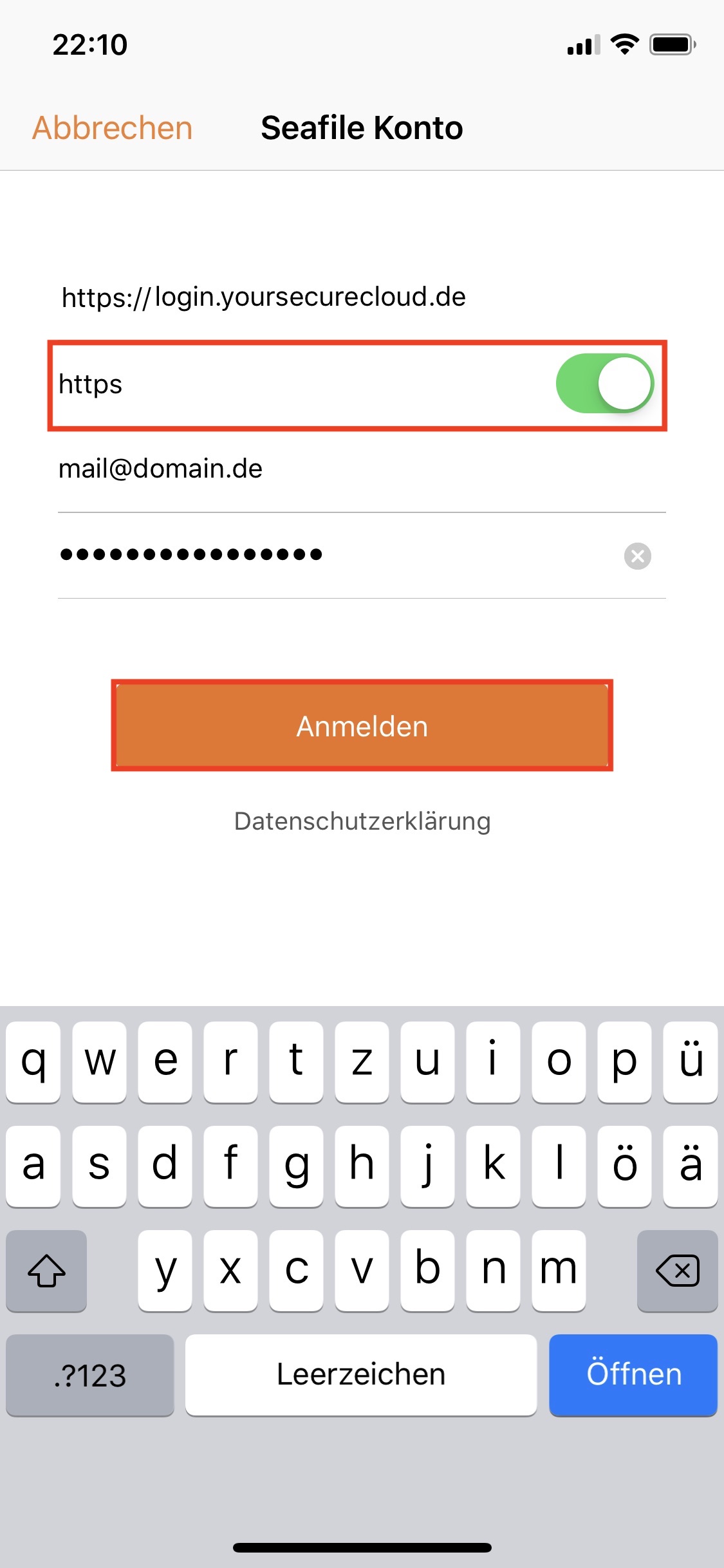
Server: https://login.yoursecurecloud.de
E-Mail: Ihre Mail-Adresse, die Sie bei der Bestellung angegeben haben.
Passwort: Das Passwort, dass Sie selbst festgelegt haben.
Sie haben Ihr Gerät nun erfolgreich verknüpft, navigieren Sie abschließend in die Einstellungen und aktivieren Sie die Option „Lokal entschlüsseln“:
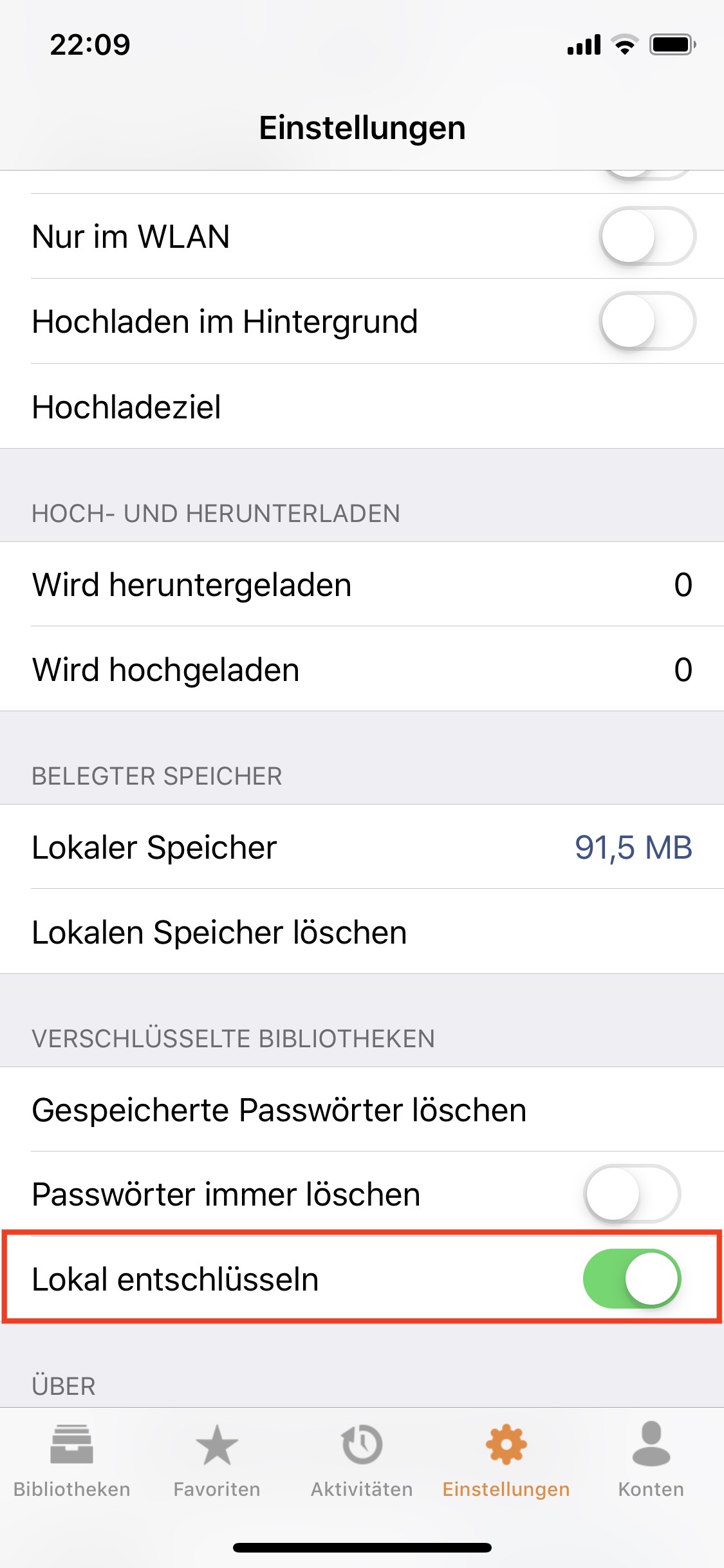
Automatischen Kamera-Upload in der iOS-App aktivieren
Sofern Sie alle Bilder auf Ihrem iPhone in die Cloud synchronisieren möchten, können Sie den automatischen Kamera-Upload konfigurieren. Navigieren Sie hierzu in die Einstellungen und tippen die Funktion „Automatisches Hochladen“ und anschließend das Feld „Hochladeziel“ an.
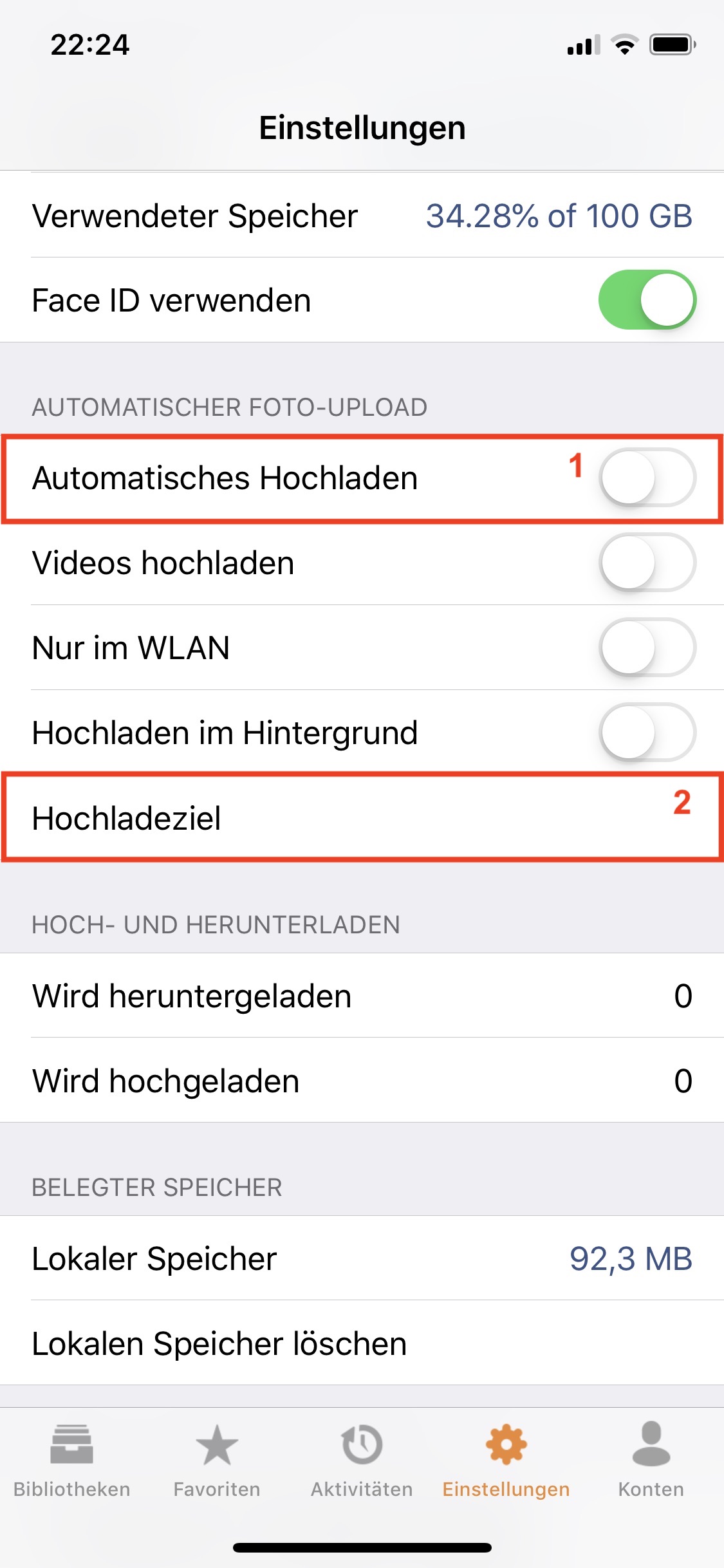
Wählen Sie nun die gewünschte Ziel-Bibliothek aus. Sie können nur eine Bibliothek wählen, in dieser wird dann ein Ordner mit den Bildern erstellt.
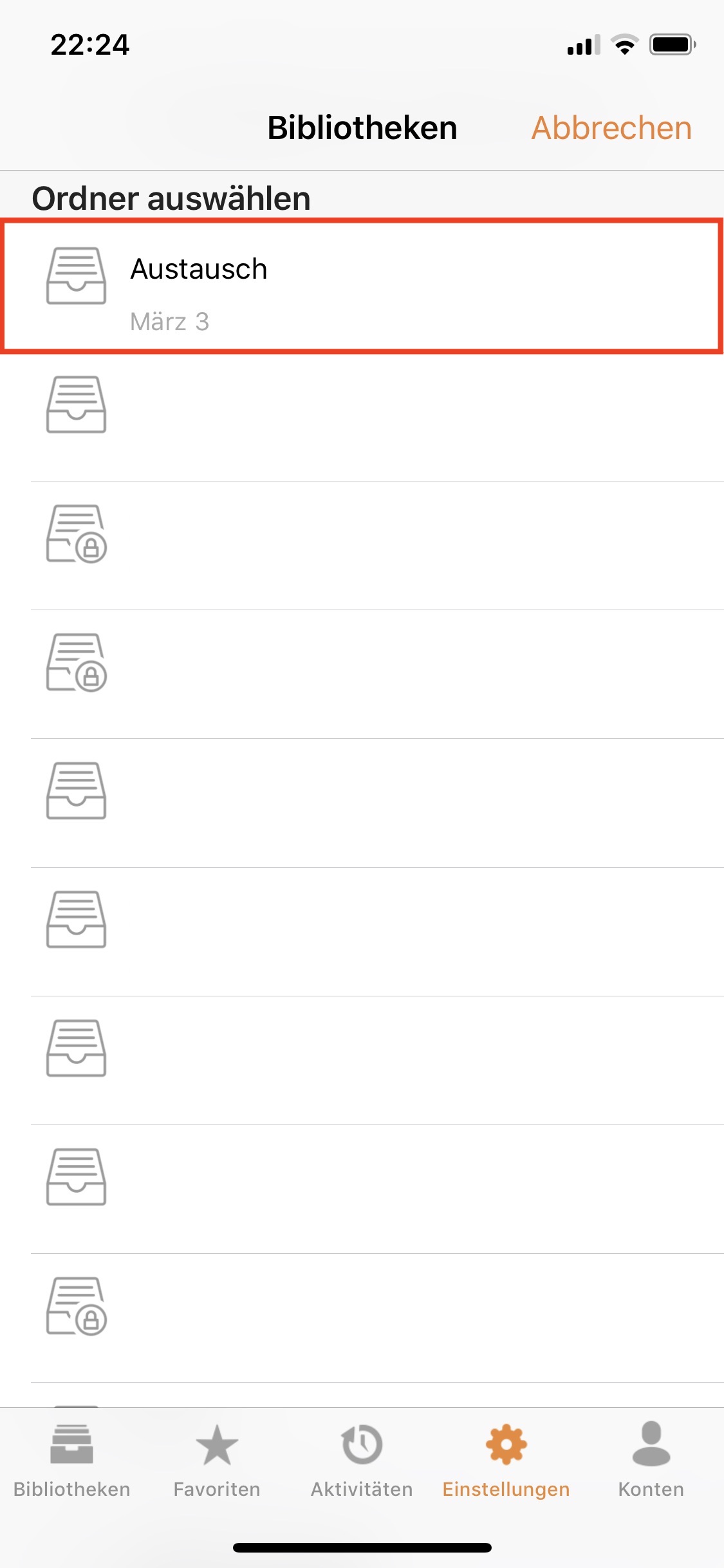
Warten Sie bis die Bilder hochgeladen sind – Dies kann einige Zeit in Anspruch nehmen. Vorzugsweise sollten Sie mittels WLAN verbunden sein und über einen ausreichend geladenen Akku verfügen.
Sofern alle Bilder hochgeladen wurden, können Sie dies der Status-Anzeige entnehmen. Alle neuen Bilder werden künftig automatisch zu uns in die Cloud geladen.
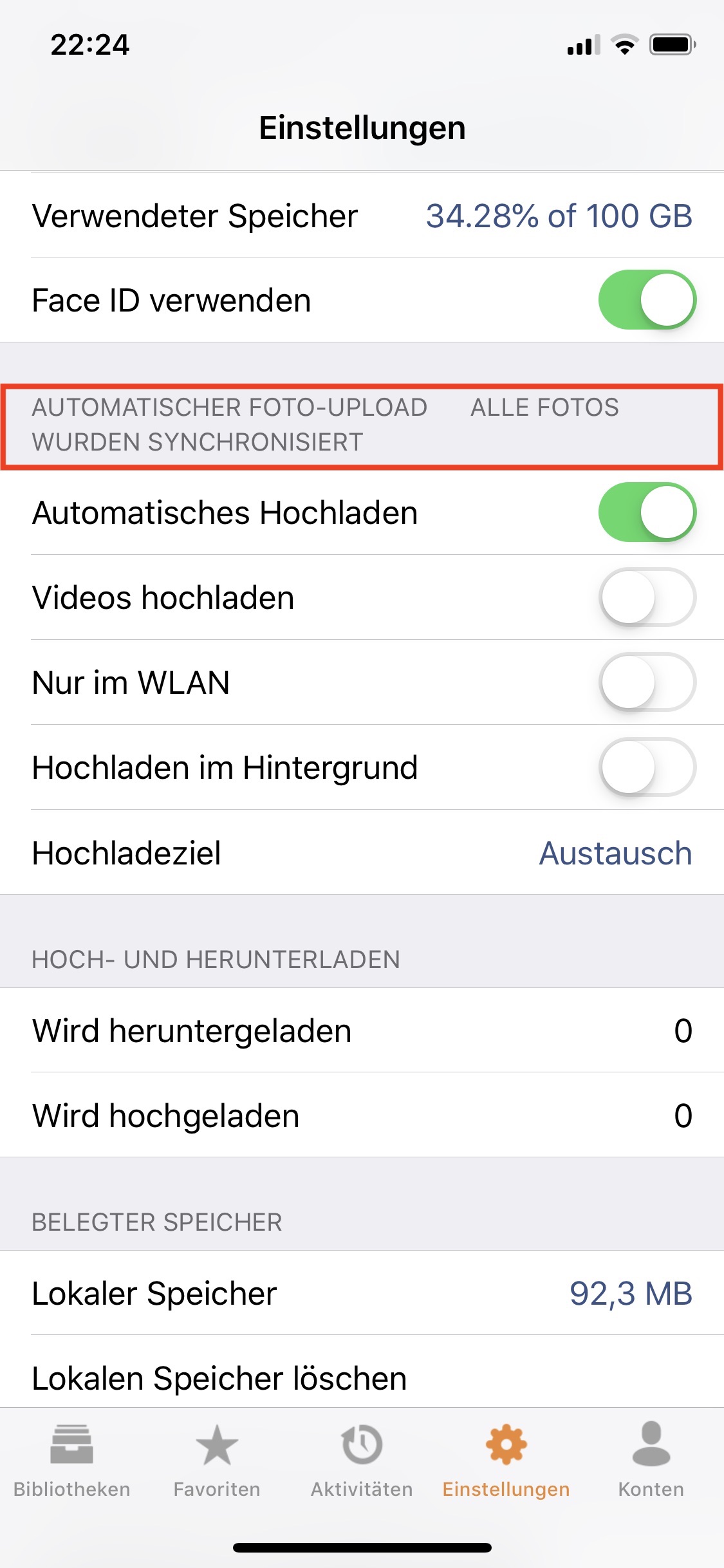
Die Android-App installieren
1. Laden Sie die App „Seafile“ von www.yoursecurecloud.de/download herunter. Tippen Sie auf das Android-Symbol, um in den Play Store weitergeleitet zu werden.
2. Starten Sie nun die App und wählen Sie unter „Konto hinzufügen“ – „Anderer Server“.
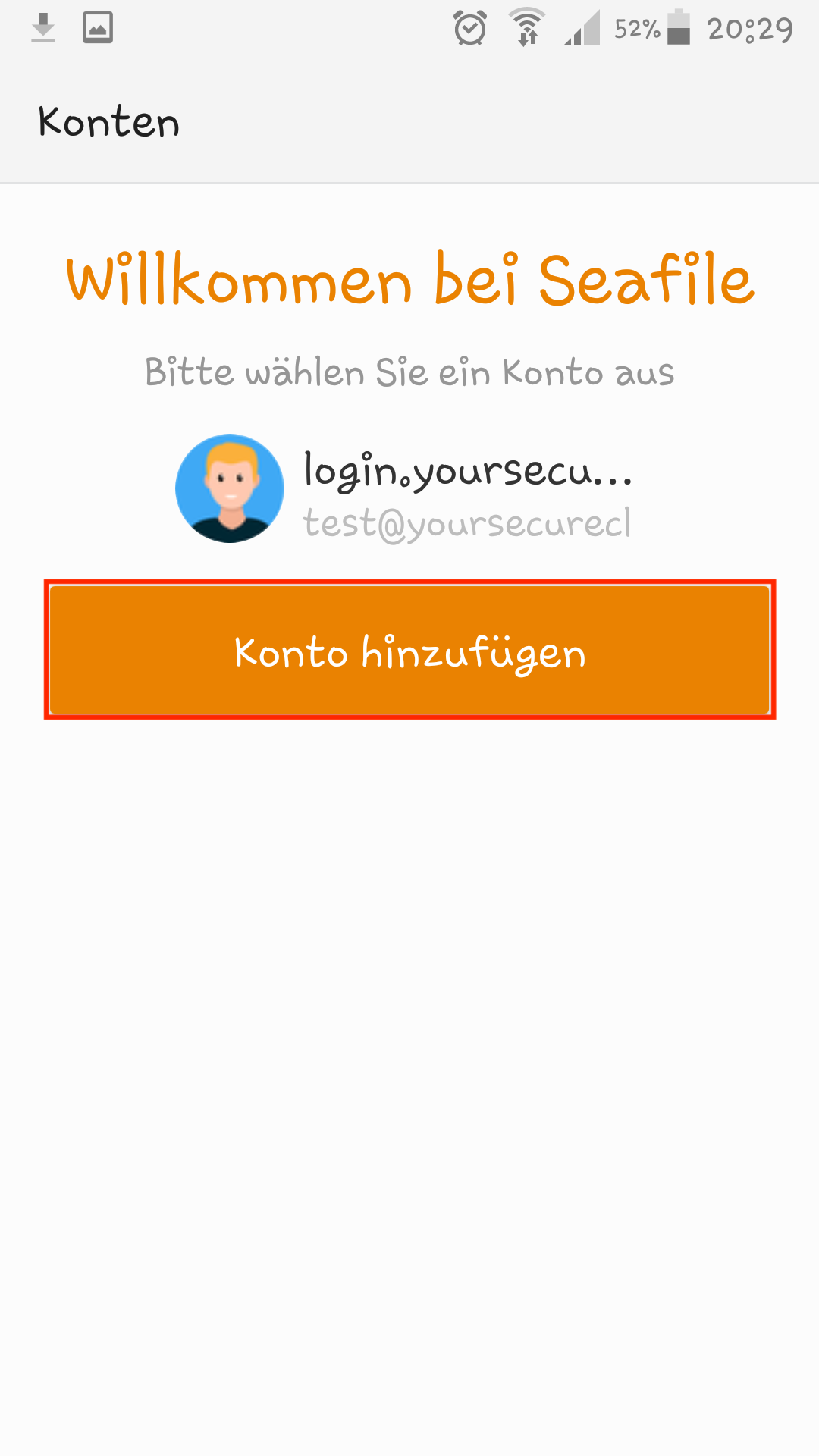
Wählen Sie „Anderer Server“:
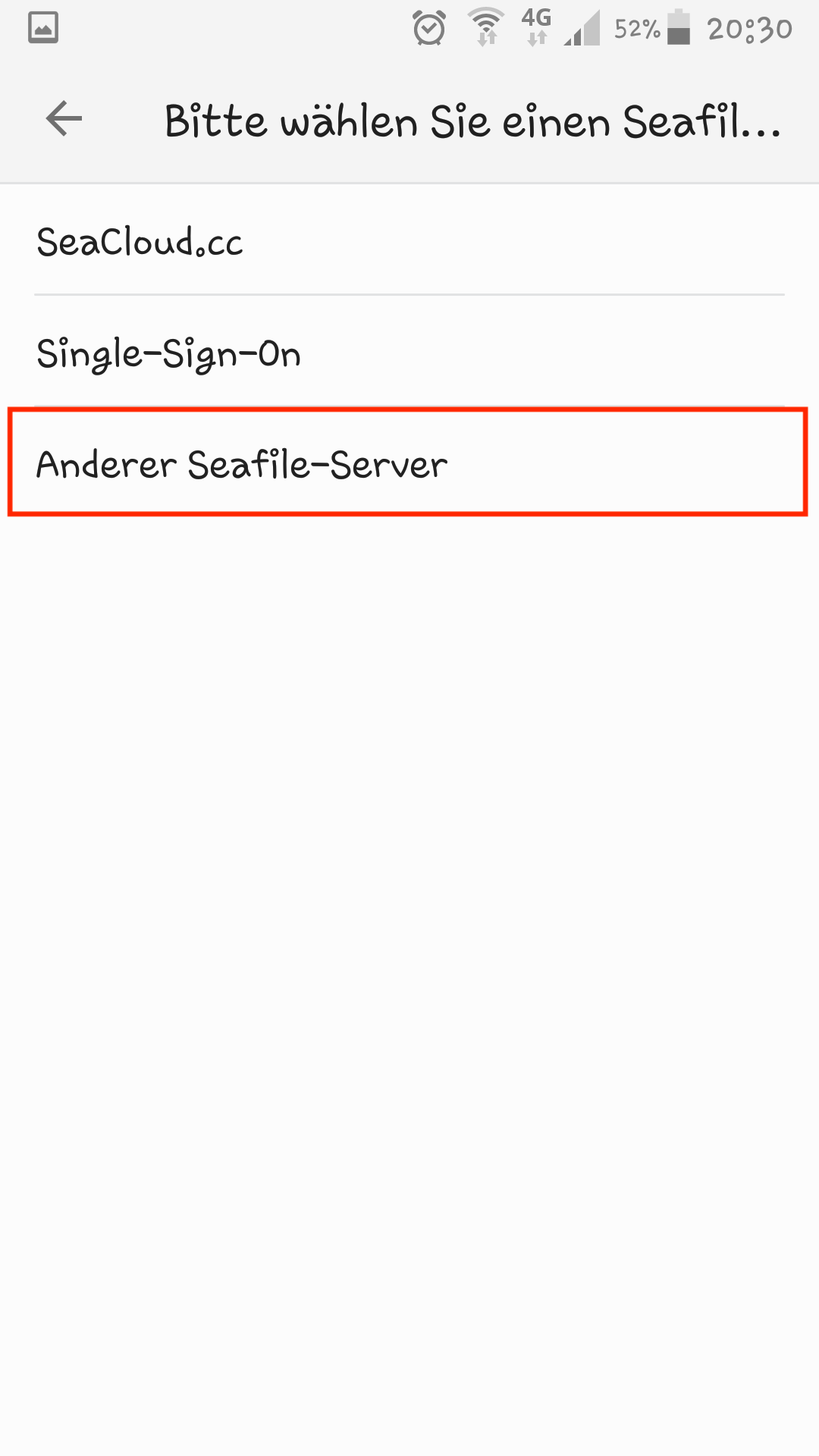
Tragen Sie dort anschließend Ihre Zugangsdaten ein:
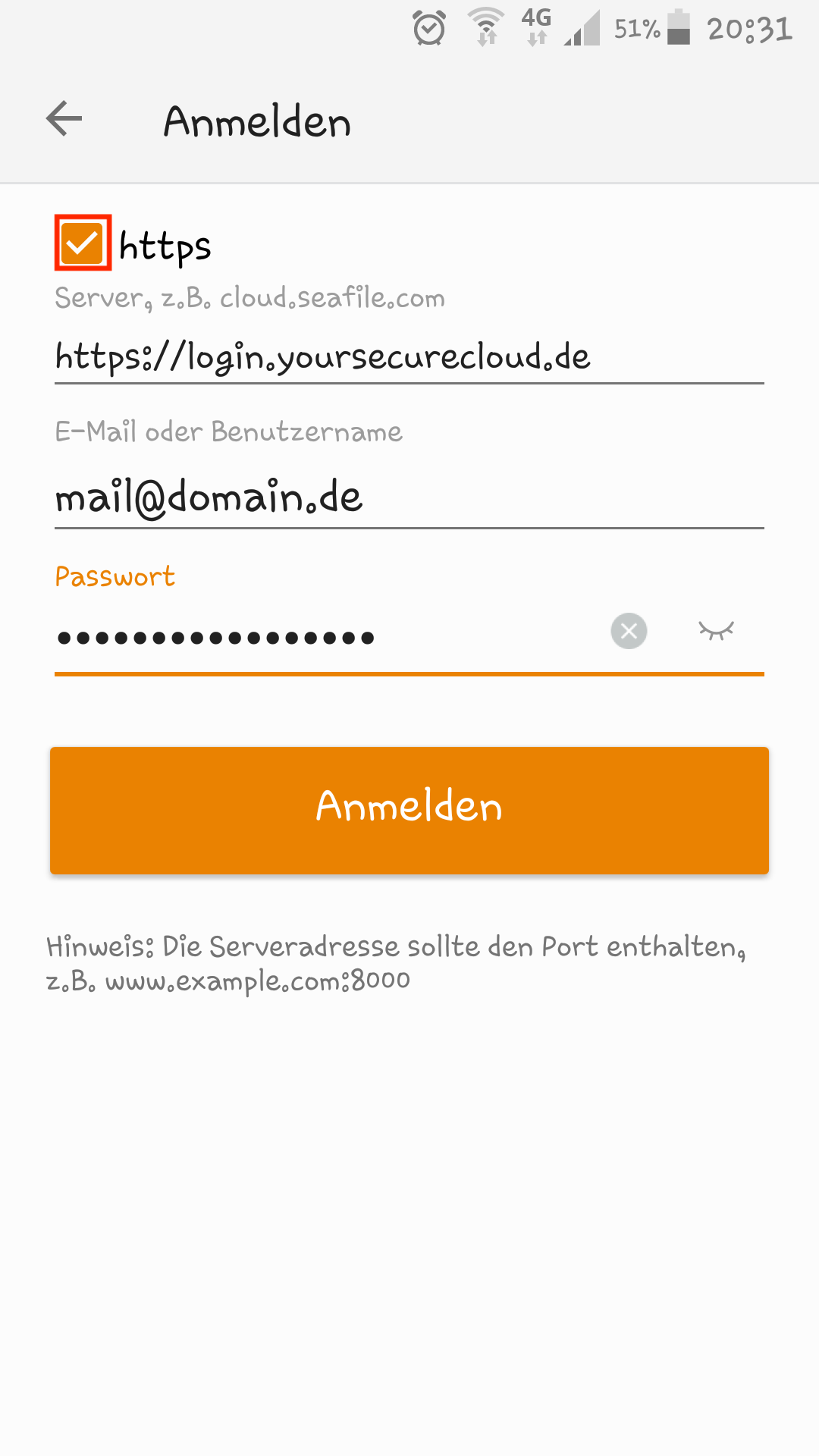
Server: https://login.yoursecurecloud.de
E-Mail: Ihre Mail-Adresse, die Sie bei der Bestellung angegeben haben.
Passwort: Das Passwort, dass Sie selbst festgelegt haben.
Sie haben Ihr Gerät nun erfolgreich verknüpft!
Automatischen Kamera-Upload in der Android-App aktivieren
Sofern Sie alle Bilder auf Ihrem Android-Gerät in die Cloud synchronisieren möchten, können Sie den automatischen Kamera-Upload konfigurieren. Navigieren Sie hierzu in die Einstellungen der App:
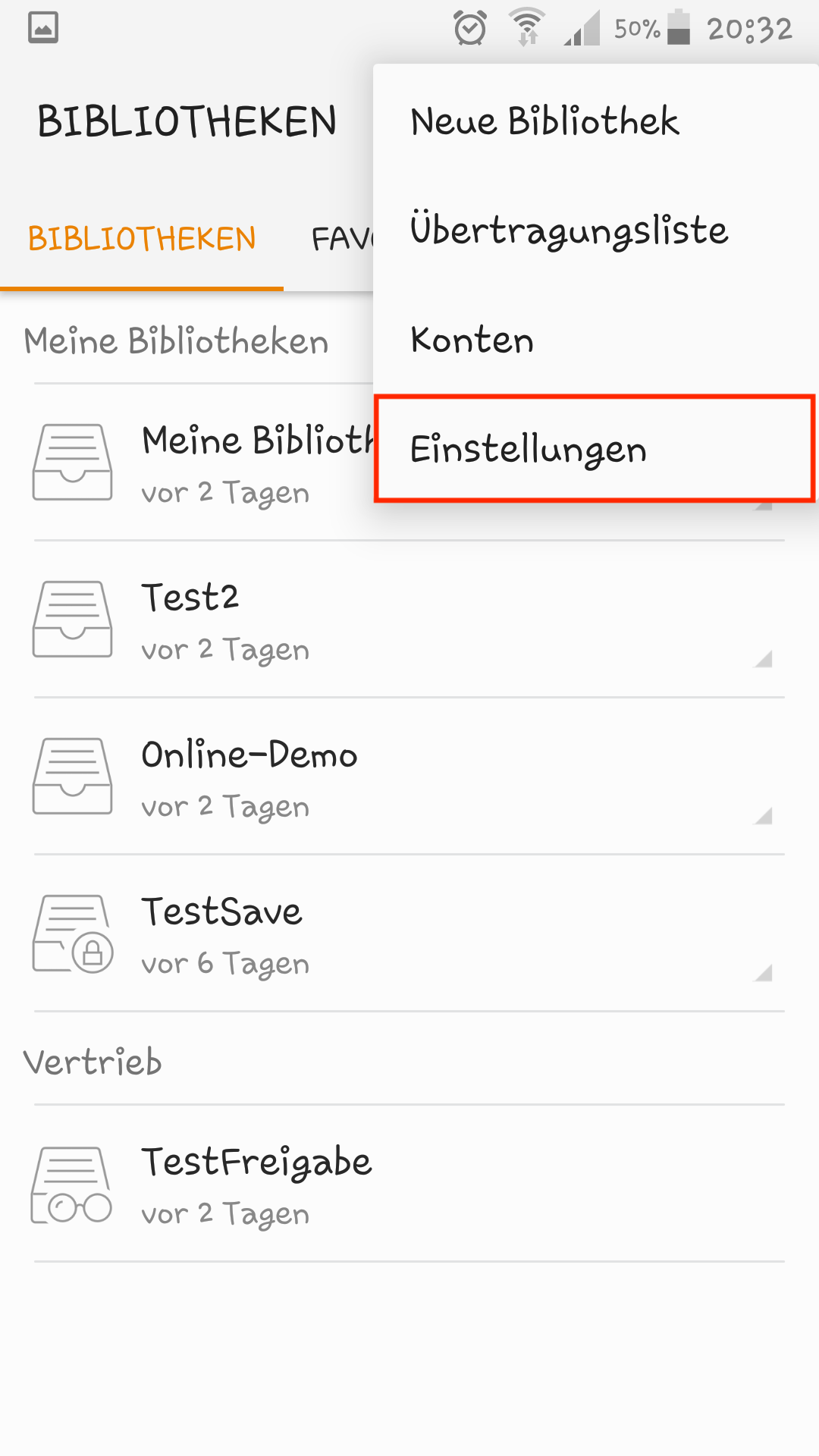
Tippen Sie dort auf die Option „Kamera-Upload aktivieren“: